步骤3-备份
在不到2分钟的时间内运行备份!立即下载、安装并注册我们的免费试用版
选择要备份的内容
- 文件夹
- Microsoft Office 365
- 虚拟机
- NAS
- 数据库
- Microsoft Exchange 服务器
- Microsoft Windows
- 云存储
- 移动设备
如何创建文件备份
-
登录Cloudbacko后,单击备份集磁贴
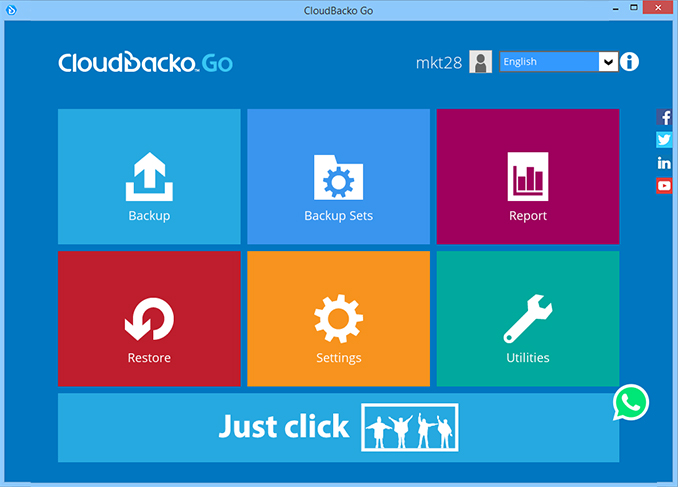
-
单击“+”添加新的备份集
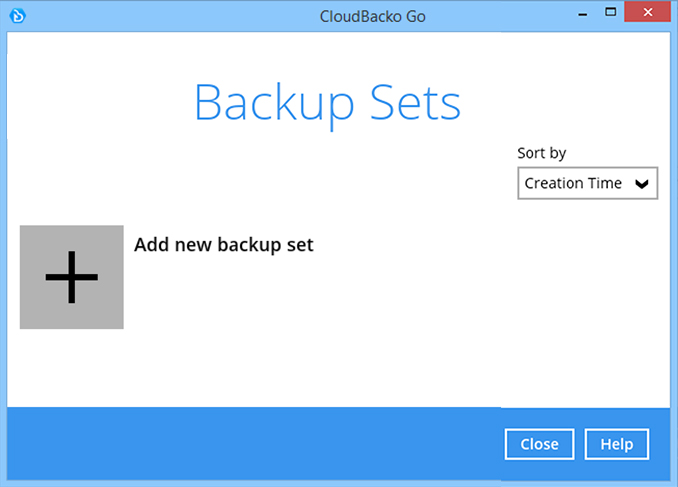
-
输入备份集名称,即“每日文件”。选择备份集类型文件备份,然后单击下一步继续
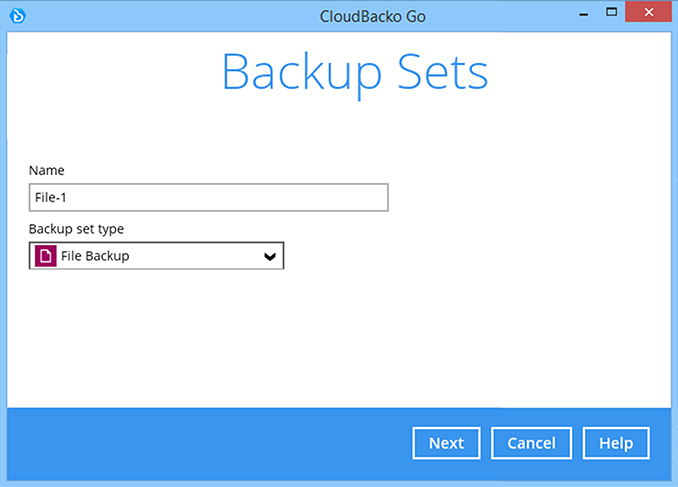
-
选择一些要备份的文件,即“我的文档”文件夹。单击下一步继续
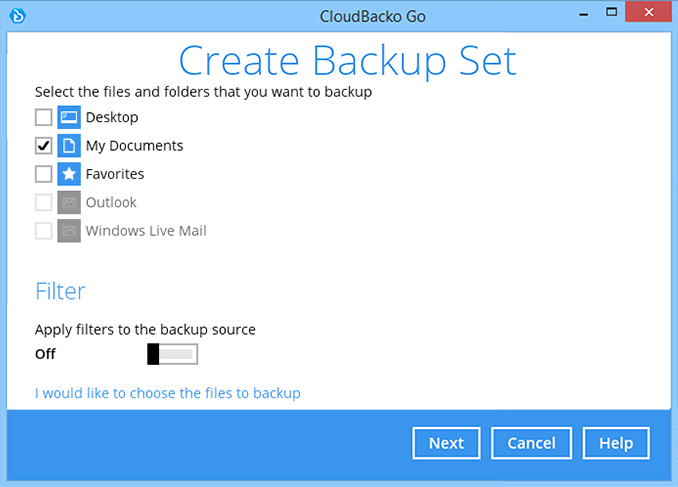
-
创建一个自动备份计划,如每天20:00,然后单击下一步继续
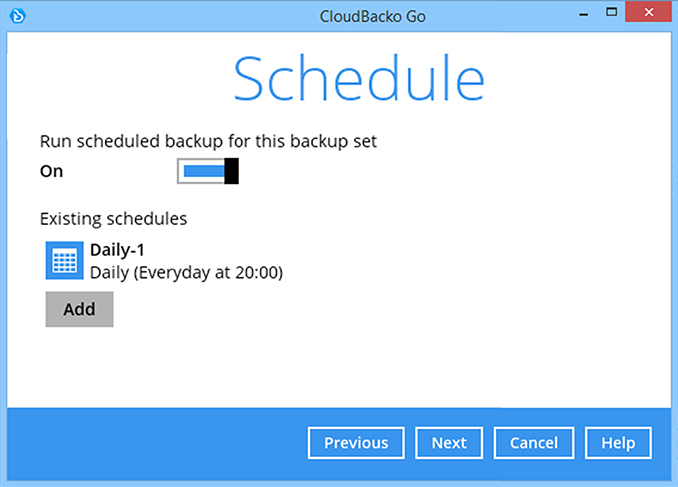
-
选择一个存储目标,即CloudBacko Drive。单击下一步继续。
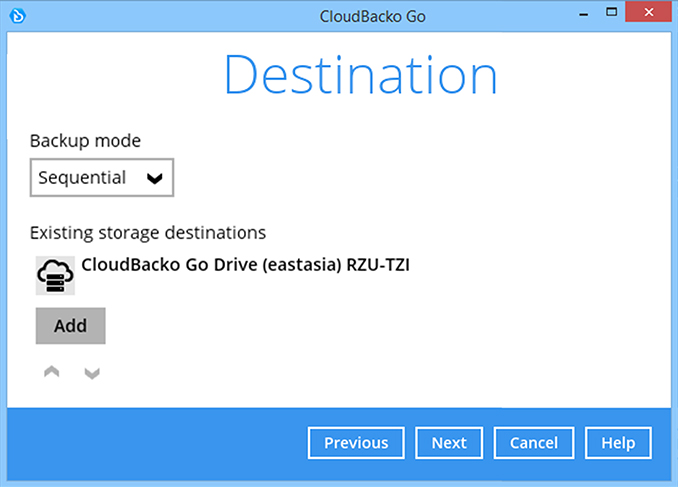
-
使用默认设置。单击下一步继续
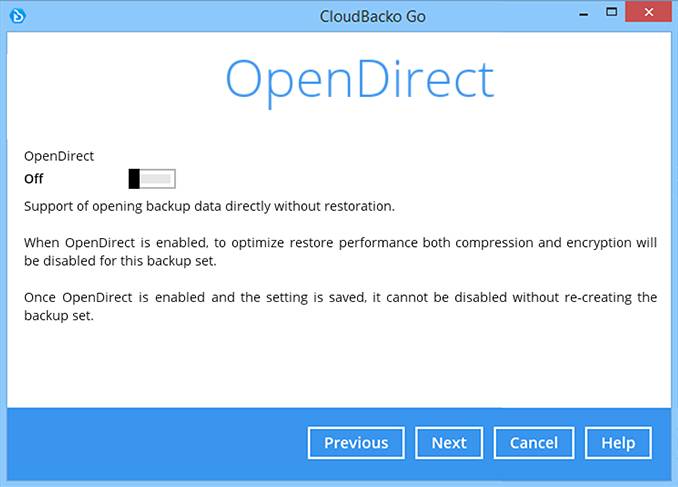
-
使用默认加密设置。单击下一步继续
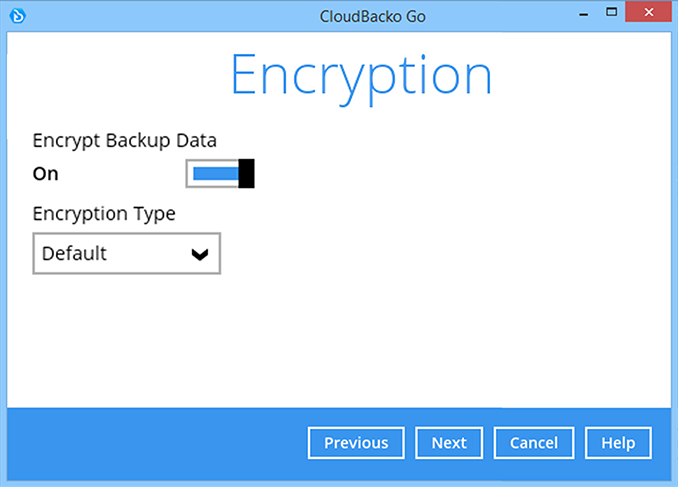
-
单击确认继续

-
输入Windows登录密码。单击下一步继续。
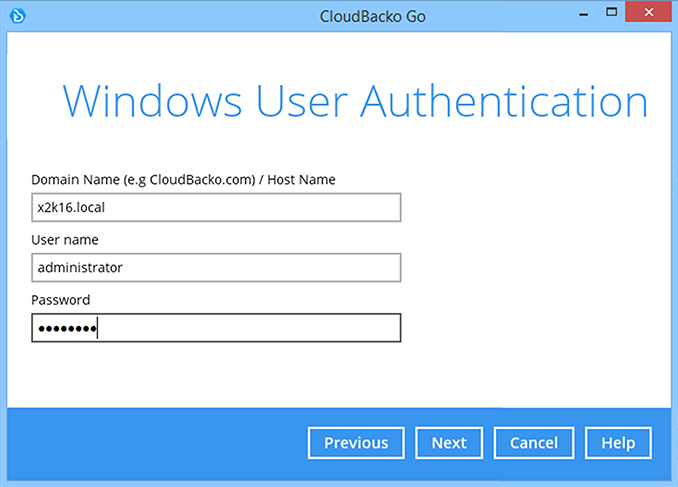
-
备份集已创建。
单击立即备份以启动备份作业或等待自动备份启动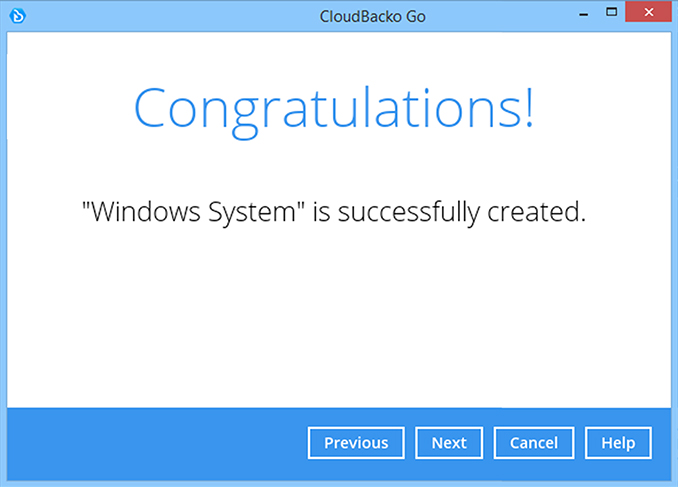
如何创建Microsoft Office 365备份
-
登录Cloudbacko后,单击备份集磁贴。
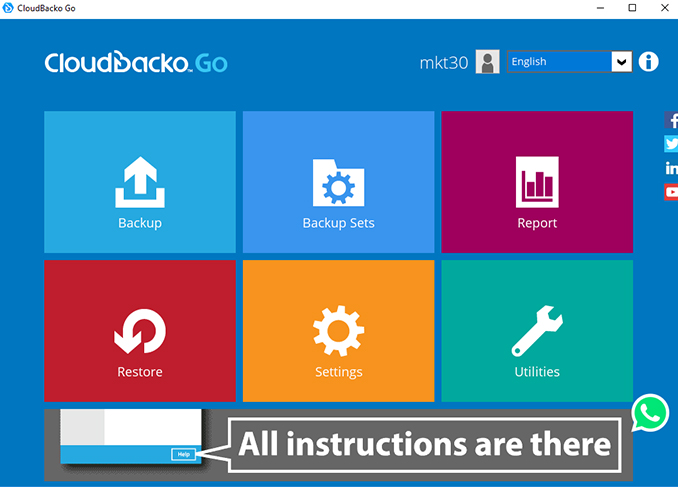
-
单击“+”添加新的备份集。
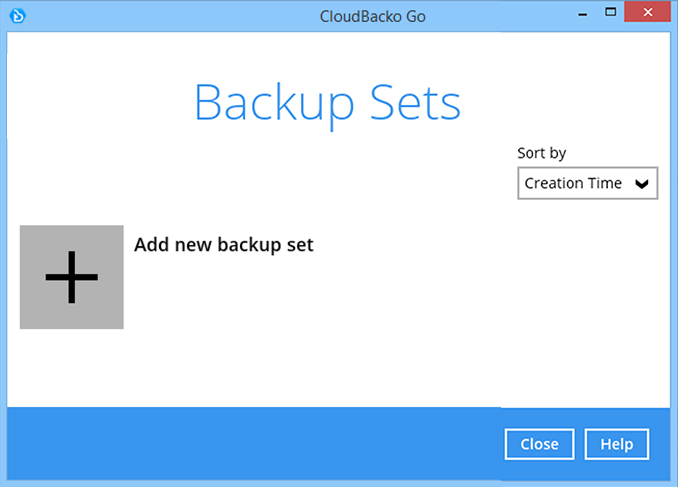
-
输入备份名称,即“M365”,然后选择备份集类型Microsoft 365 backup。单击下一步继续

-
使用默认的“区域”“全局”。单击测试或下一步继续

-
单击授权继续
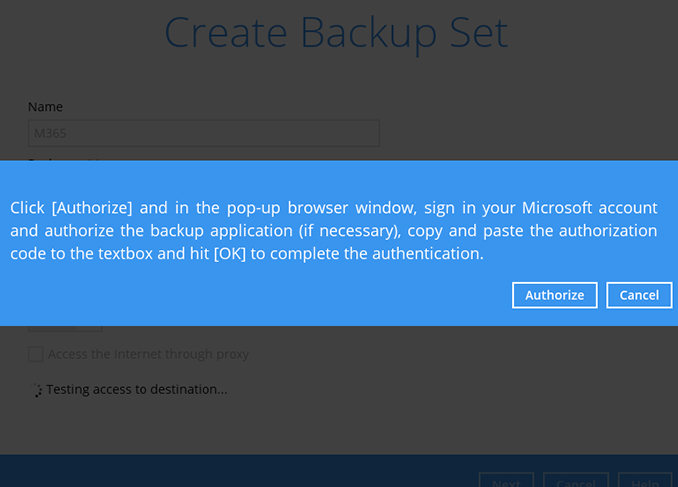
-
输入Microsoft 365用户名。单击下一步继续

-
输入密码。单击登录继续
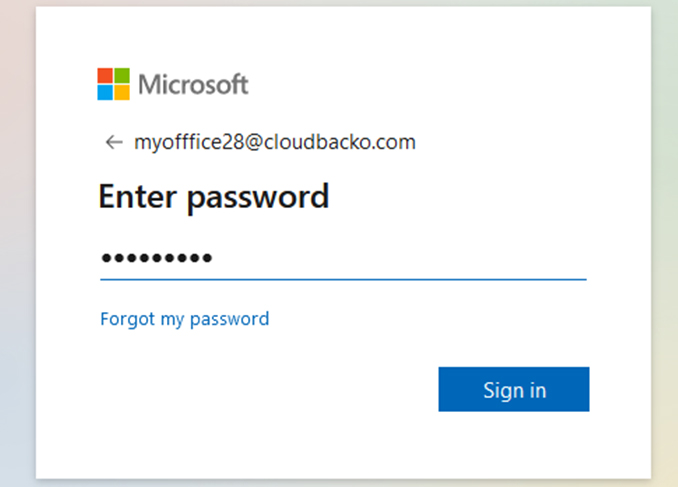
-
当显示Microsoft 365的授权代码时,复制代码
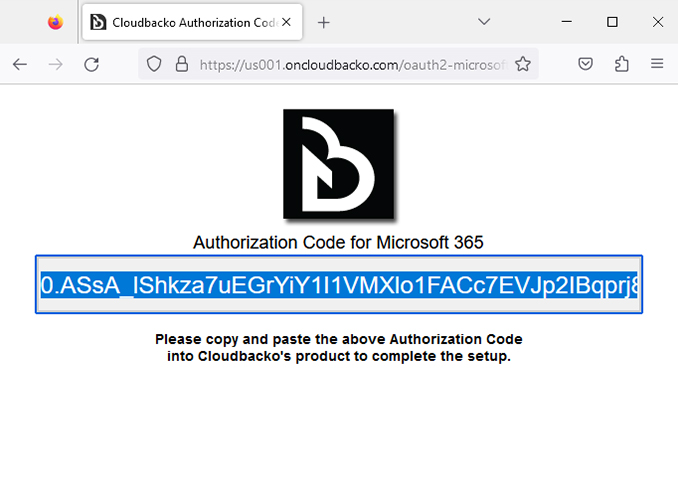
-
将授权代码粘贴回CloudBacko Go。单击确定继续
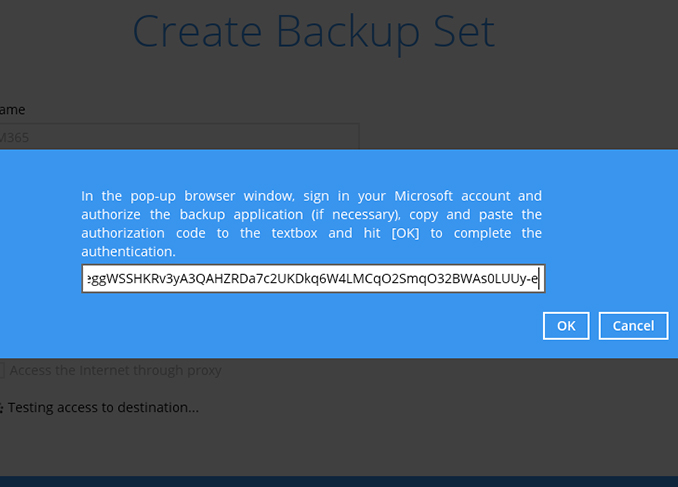
-
从Microsoft 365租户中选择要备份的组件,即所有Outlook、OneDrive、SharePoint网站和公用文件夹。单击下一步继续
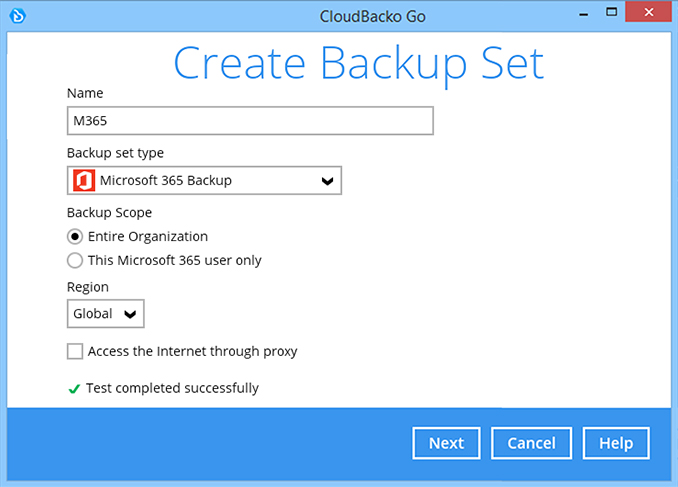
-
创建一个自动备份计划,如每天20:00,然后单击下一步继续
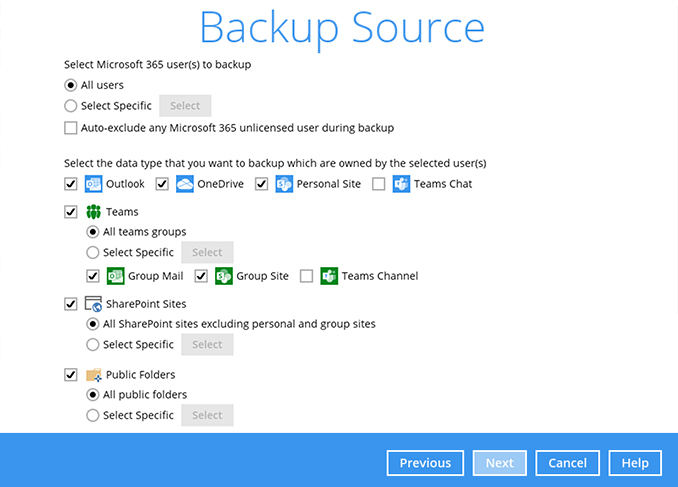
-
选择一个存储目标,即CloudBacko Drive。单击下一步继续
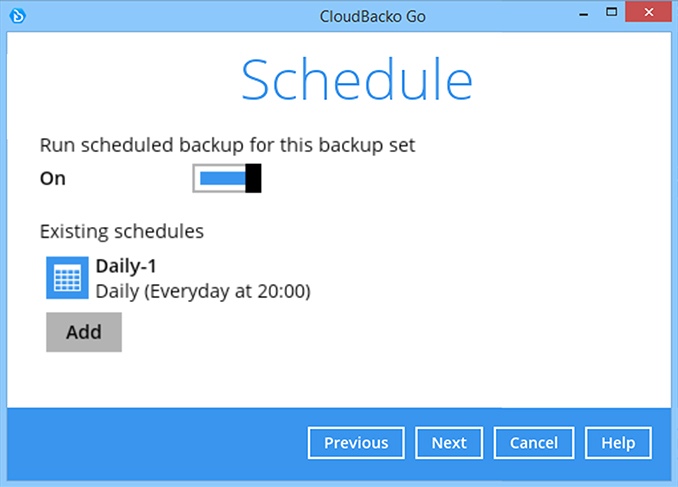
-
单击下一步继续
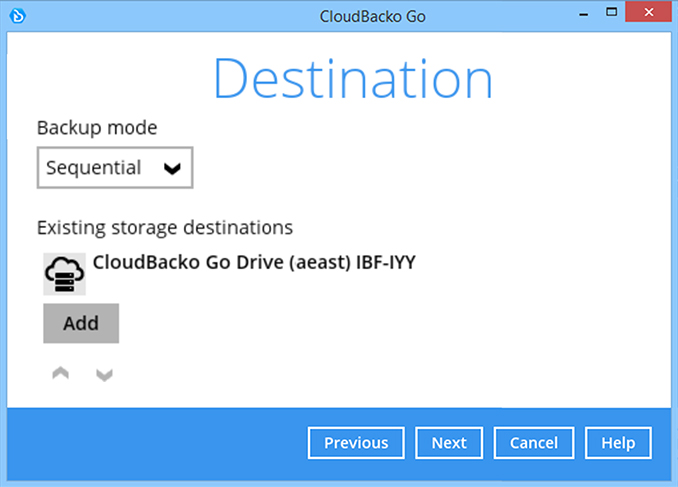
-
使用默认的加密设置。单击下一步继续
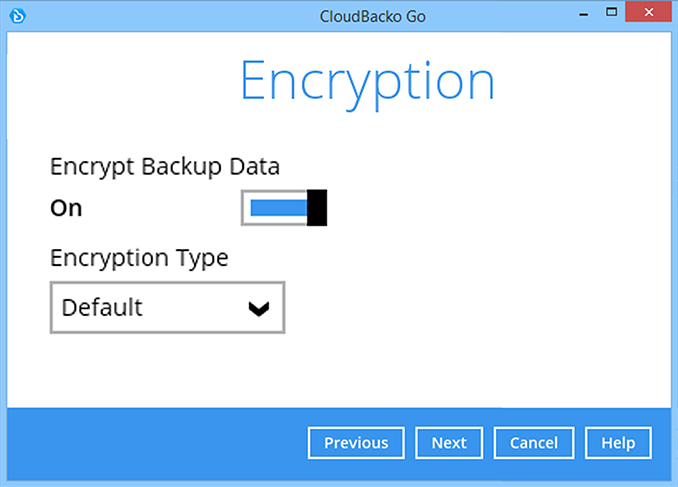
-
单击确认继续
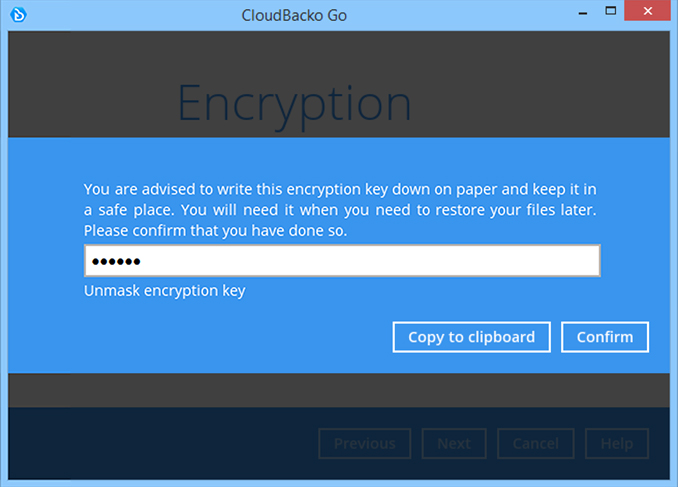
-
备份集已创建
单击立即备份以启动备份作业或等待自动备份启动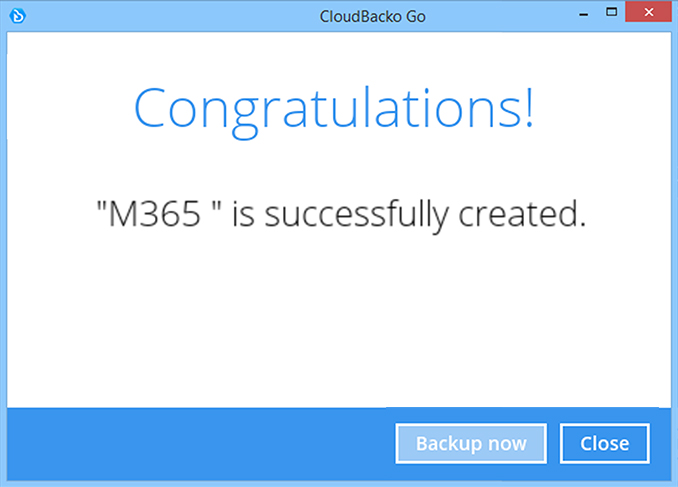
选择要备份的虚拟机监控程序
- HyperV
- VMware
如何创建Hyper-V备份
-
登录Cloudbacko后,单击备份集磁贴
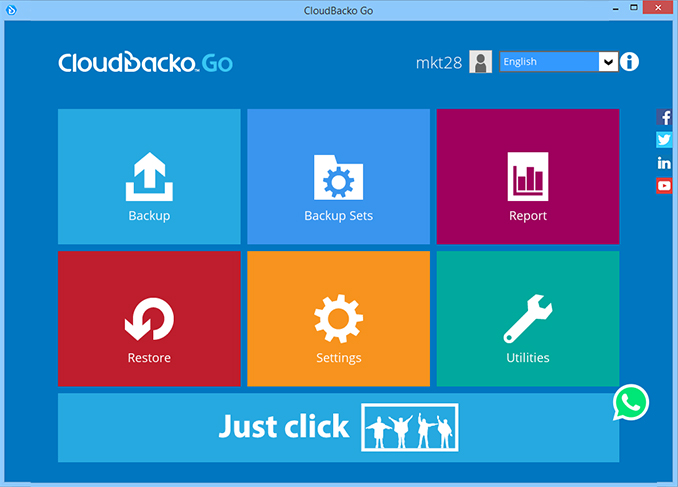
-
单击“+”添加新的备份集
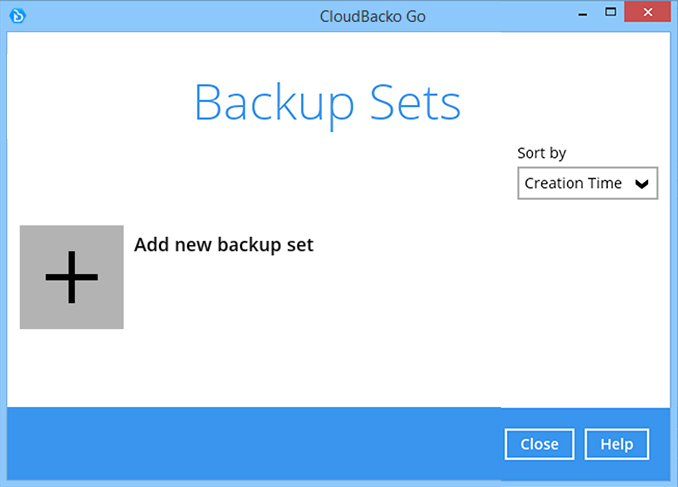
-
输入名称,例如“Hyper-V Daily”,然后选择备份集类型MS Hyper-V backup。单击下一步继续
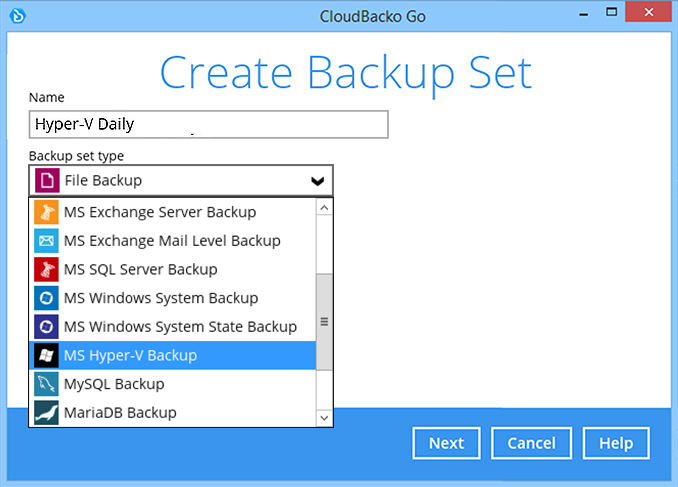
-
CloudBacko Go会自动检测Hyper-V服务器版本。单击下一步继续。
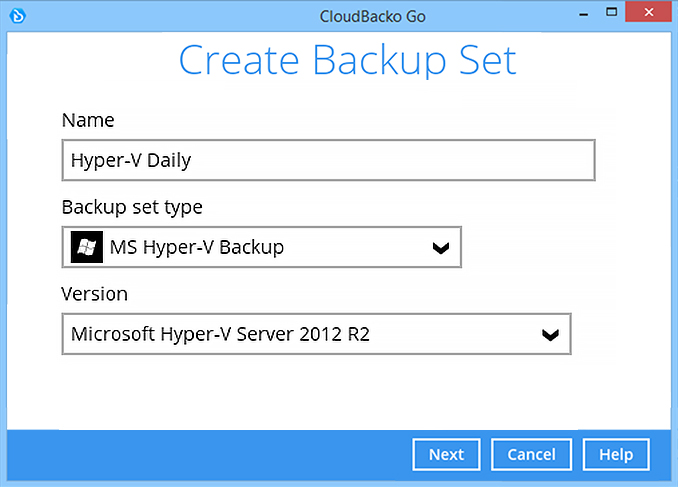
-
选择要备份的虚拟机。单击下一步继续。
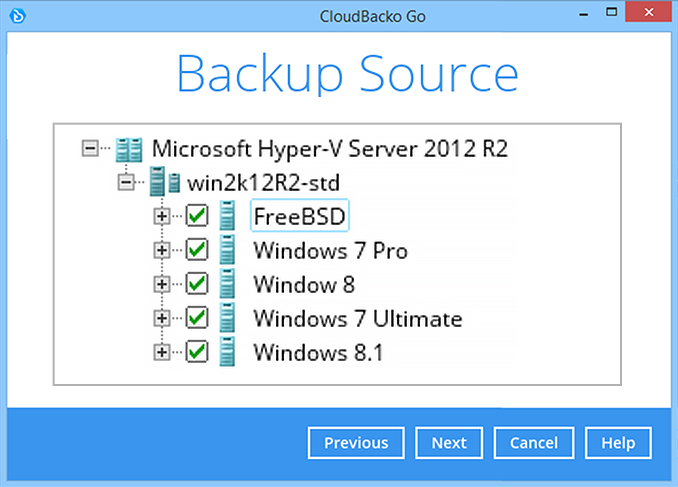
-
创建一个自动备份计划,如每天20:00,然后单击下一步继续。
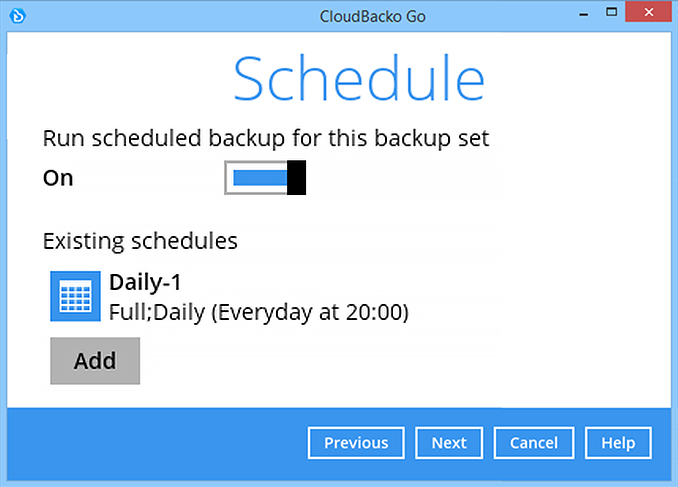
-
选择一个存储目标,即CloudBacko Drive。单击下一步继续。
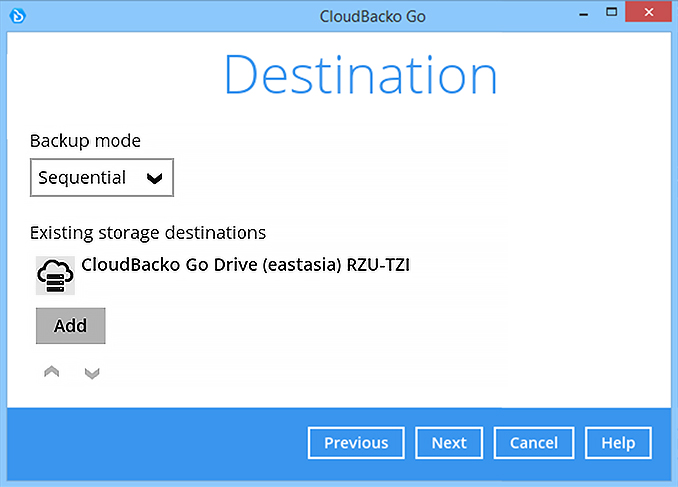
-
使用“颗粒还原”的默认设置(关掉)。单击下一步继续。
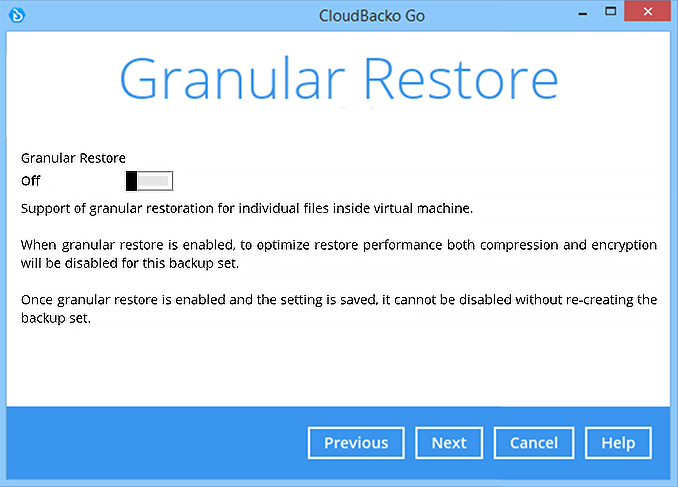
-
使用默认的加密设置。单击下一步继续。
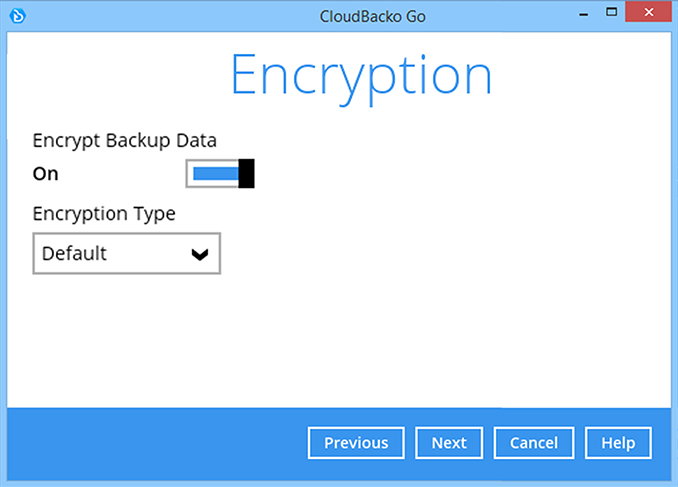
-
单击确认继续
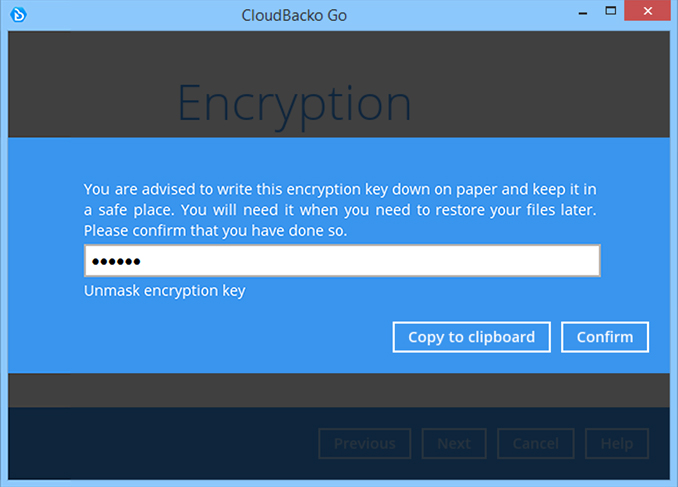
-
输入Windows登录密码。单击下一步继续
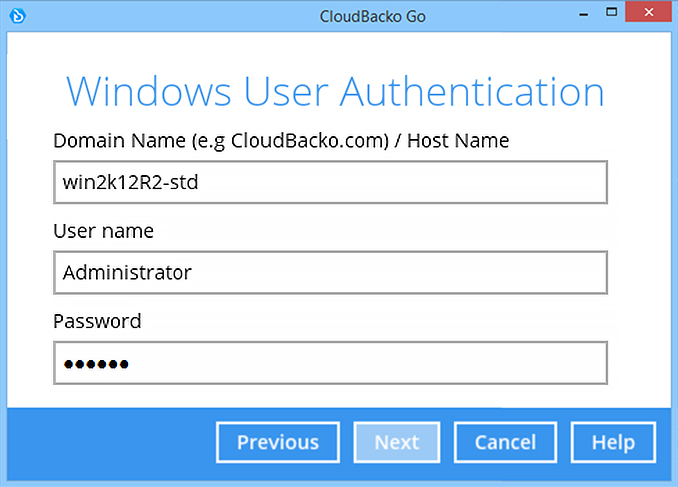
-
选择临时目录。单击下一步继续
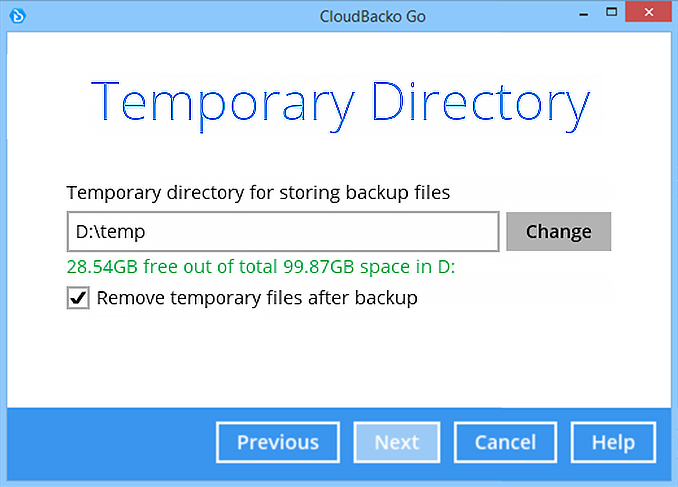
-
备份集已创建
单击立即备份以启动备份作业或等待自动备份启动
如何创建VMware ESXi备份
-
登录Cloudbacko后,单击备份集磁贴
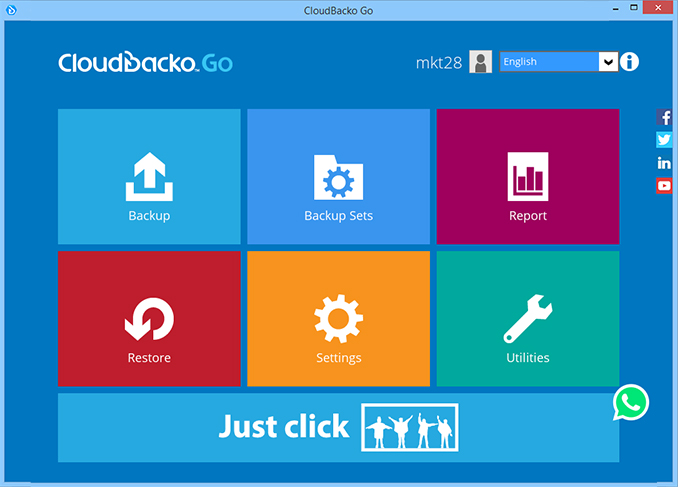
-
单击“+”添加新的备份集
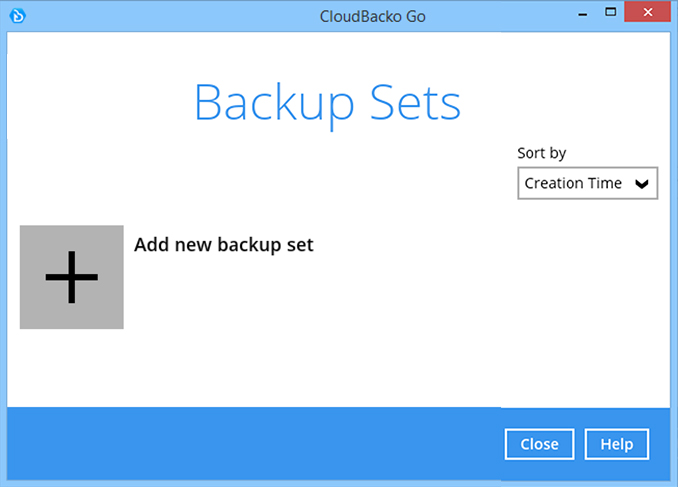
-
输入名称,例如“VMware ESXi 7”,然后选择备份集类型VMware backup。单击下一步继续
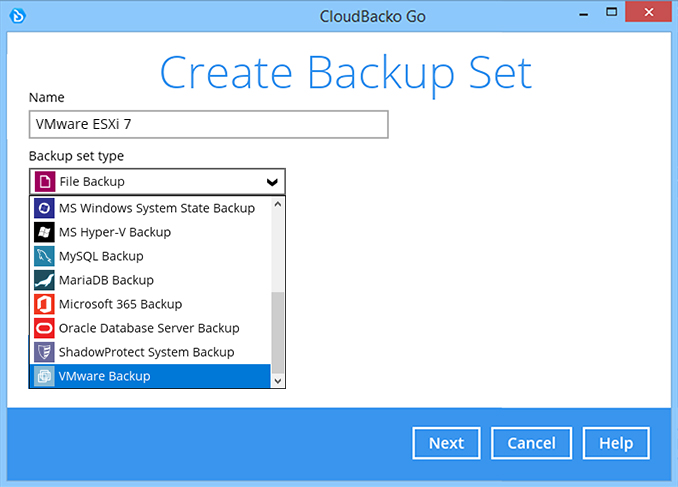
-
使用版本的默认设置。为VMware主机输入根密码和主机名。由于我们的VMware主机是使用默认的https和ssh端口443/22设置的。单击下一步继续
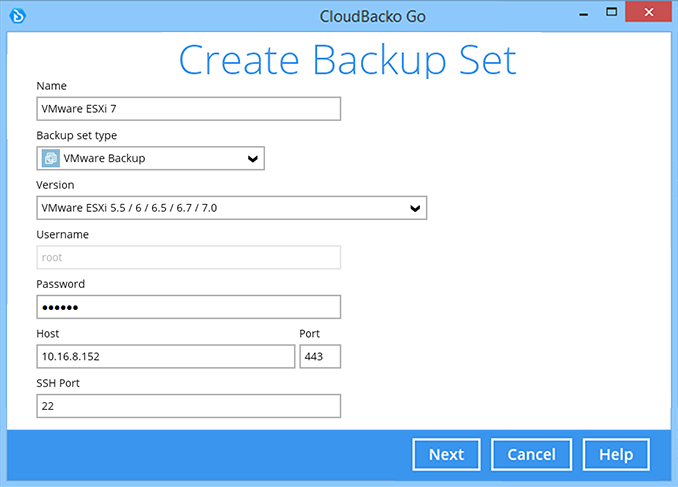
-
选择要备份的虚拟机。单击下一步继续
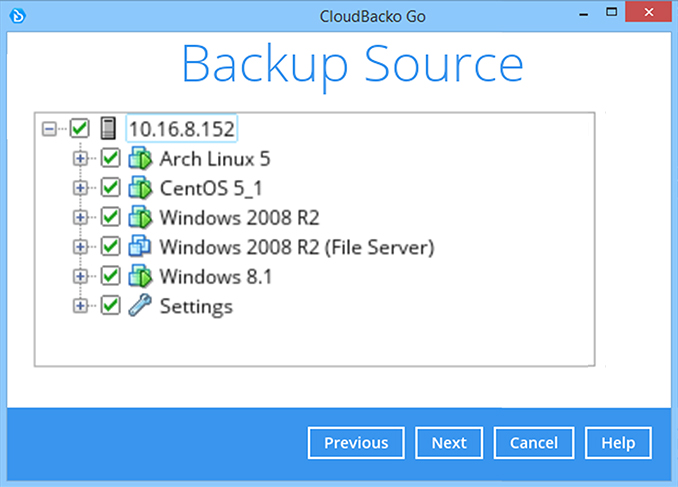
-
创建一个自动备份计划,如每天20:00,然后单击下一步继续

-
选择一个存储目标,即CloudBacko Drive。单击下一步继续
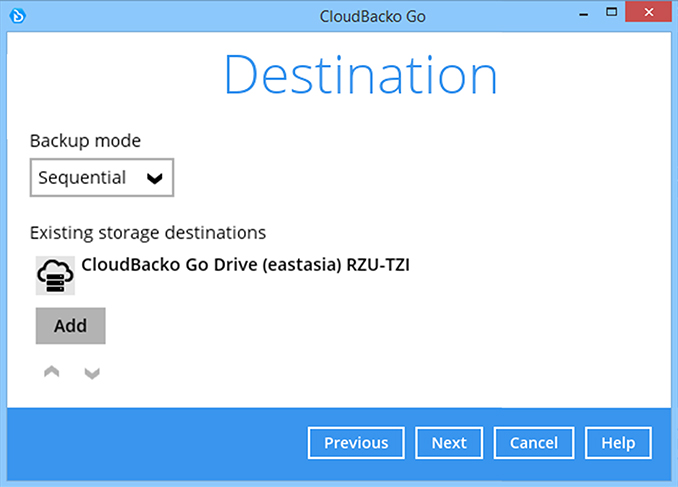
-
使用“颗粒还原”的默认设置(关掉)。单击下一步继续
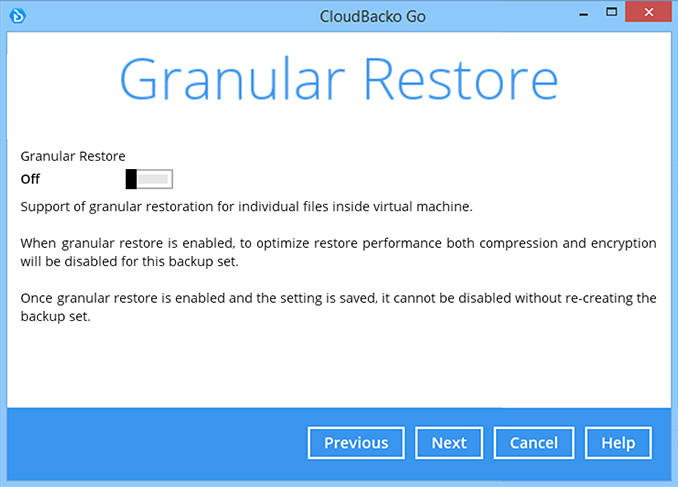
-
使用默认的加密设置。单击下一步继续
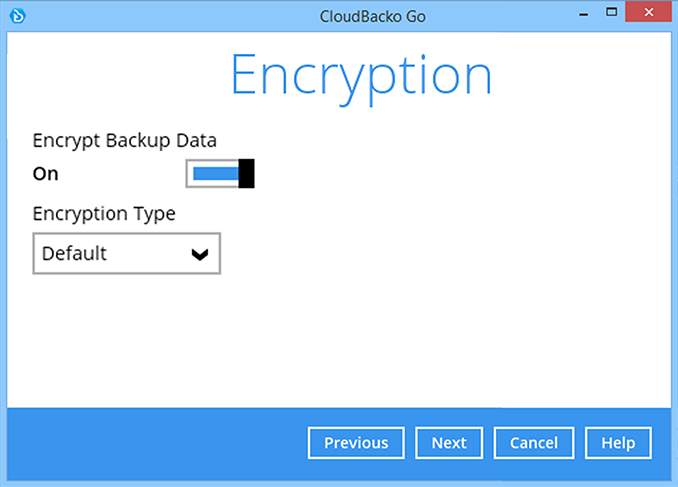
-
单击确认继续
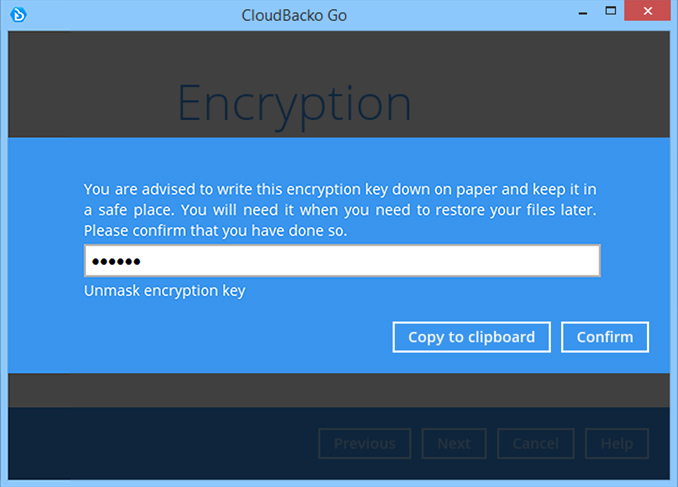
-
备份集已创建。
单击立即备份以启动备份作业或等待自动备份启动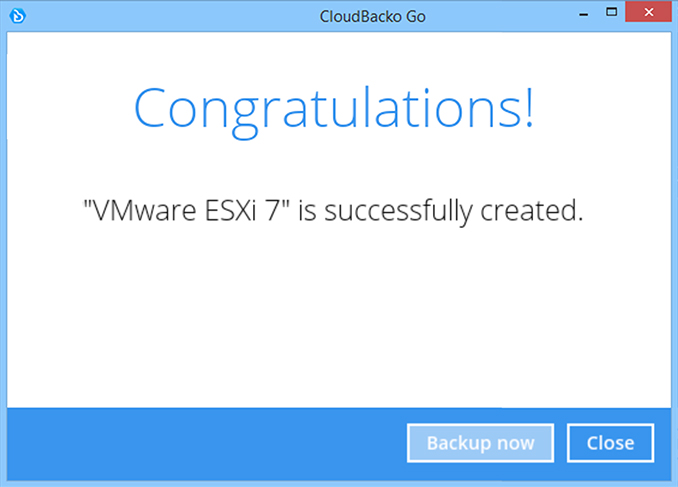
选择要备份的NAS设备
- Synology
- QNAP
如何在Synology NAS上创建文件备份
-
登录Cloudbacko后,单击备份集磁贴
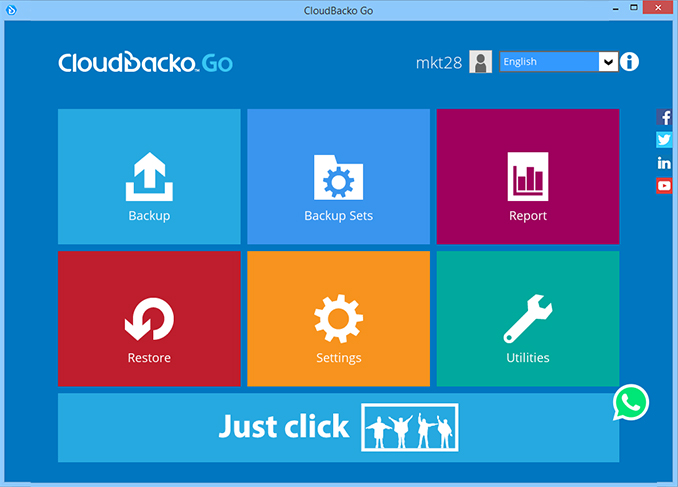
-
单击“+”添加新的备份集
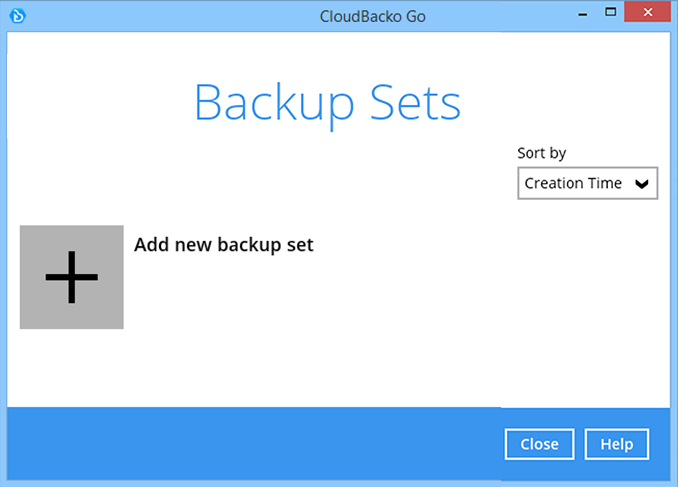
-
输入备份集名称,即File Daily,然后单击Next继续

-
在Synology NAS设备上选择一些要备份的文件/文件夹。单击下一步继续
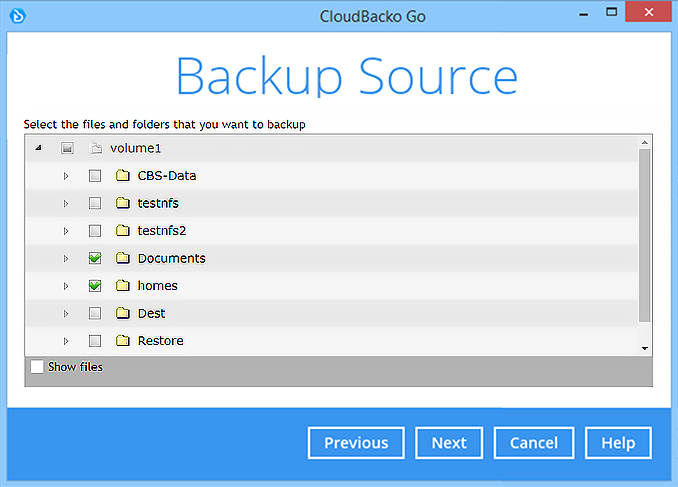
-
创建一个自动备份计划,如每天20:00,然后单击下一步继续

-
选择一个存储目标,即CloudBacko Drive。单击下一步继续

-
使用默认加密设置。单击下一步继续
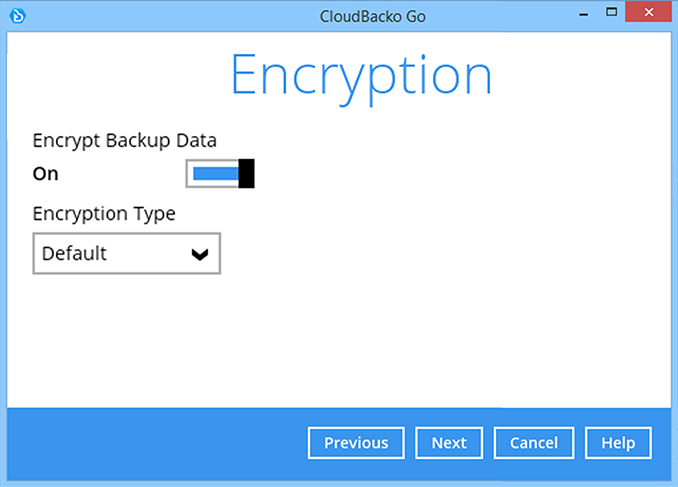
-
单击确认继续
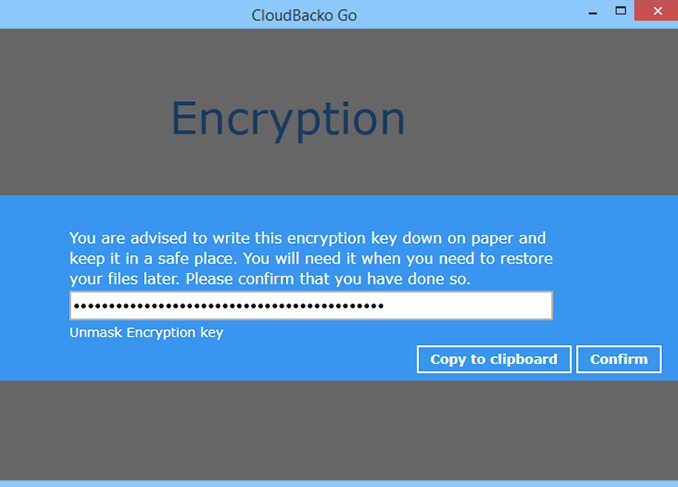
-
单击立即备份以启动备份作业或等待自动备份启动
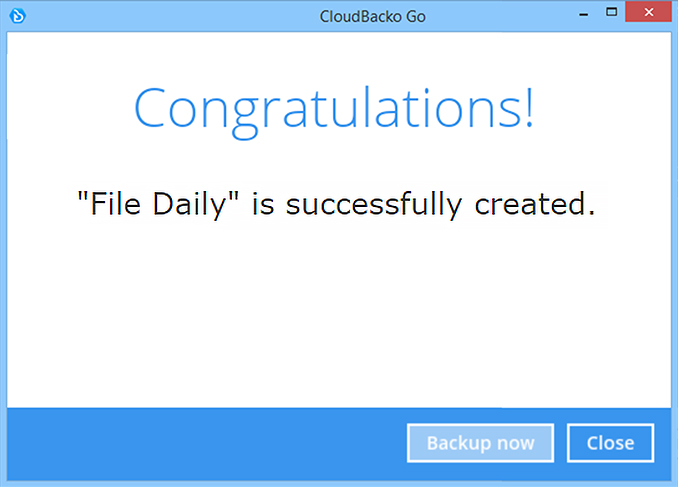
如何在QNAP NAS上创建文件备份
-
登录Cloudbacko后,单击备份集磁贴
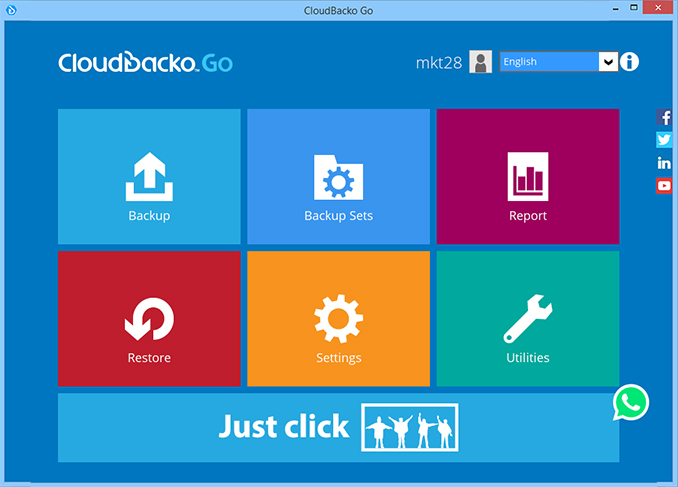
-
单击“+”添加新的备份集
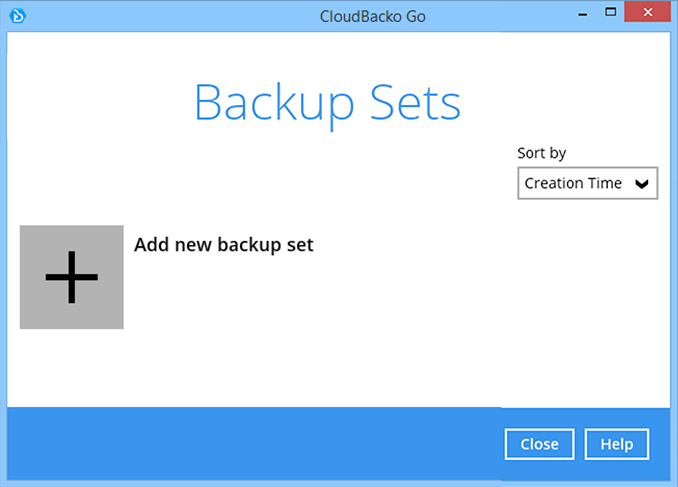
-
输入备份集名称,即File Daily,然后单击下一步继续
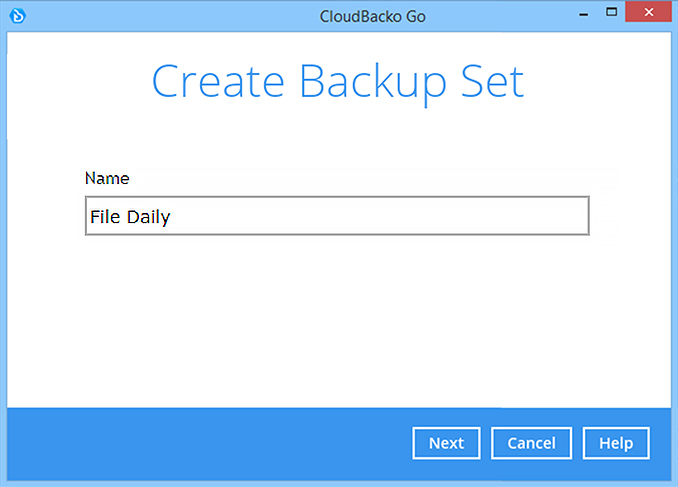
-
在QNAP NAS设备上选择一些要备份的文件/文件夹。单击下一步继续
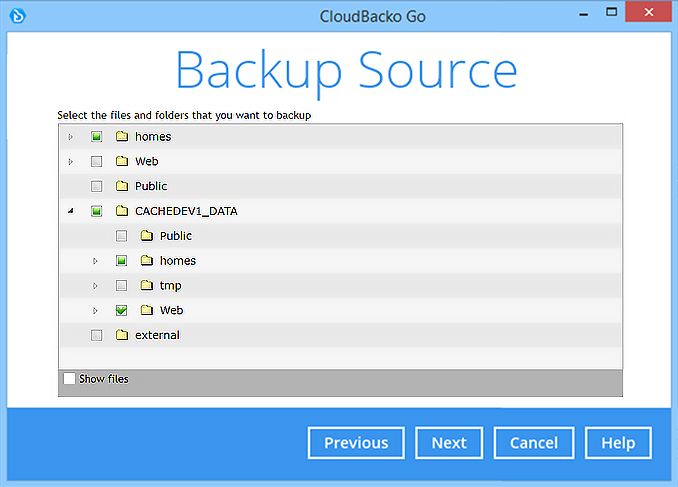
-
创建一个自动备份计划,如每天20:00,然后单击下一步继续
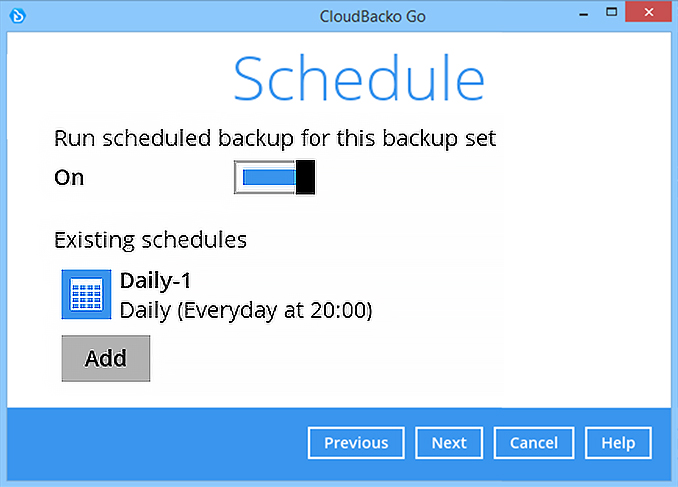
-
选择一个存储目的地,如CloudBacko Drive。单击下一步继续
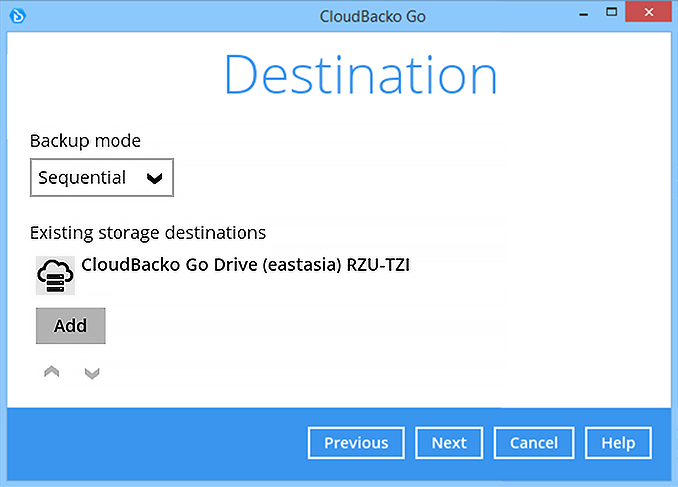
-
使用默认加密设置。单击下一步继续
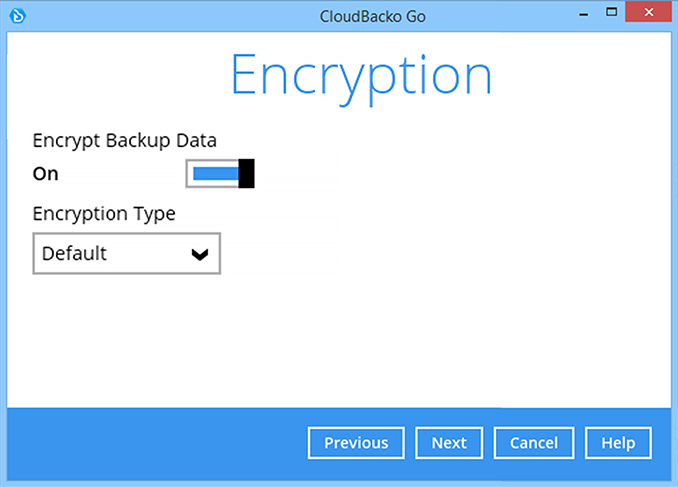
-
单击确认继续

- 单击立即备份以启动备份作业或等待自动备份启动
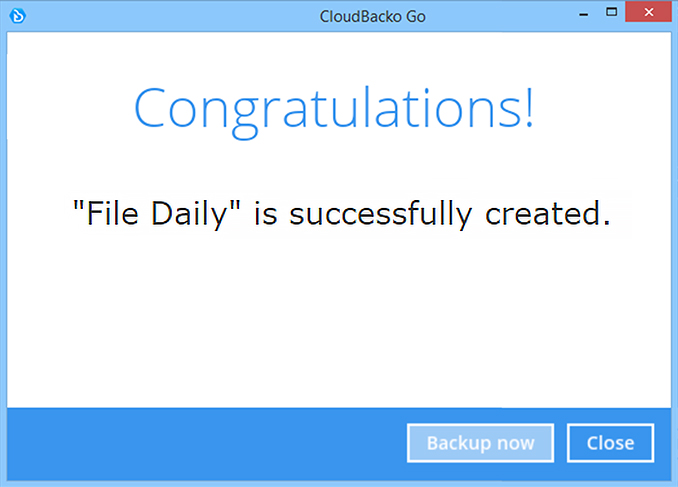
选择要备份的数据库
- Microsoft SQL Server
- Oracle
- MariaDB
- MySQL
选择Microsoft SQL Server备份模式
- VSS
- ODBC
如何创建Microsoft SQL Server(VSS)备份
-
登录Cloudbacko后,单击备份集磁贴
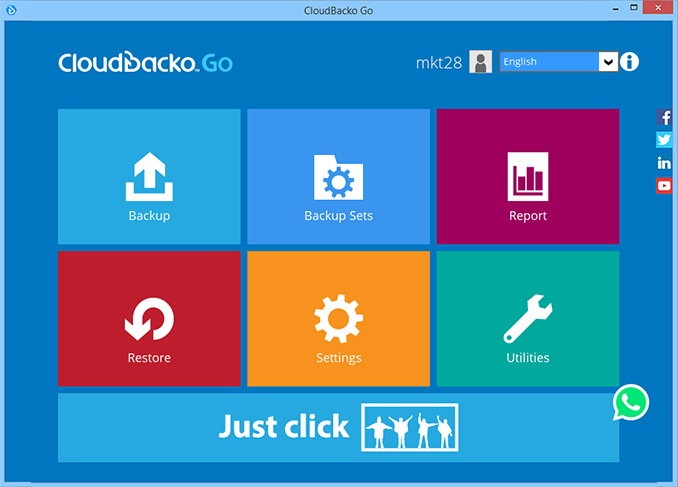
-
单击“+”添加新的备份集
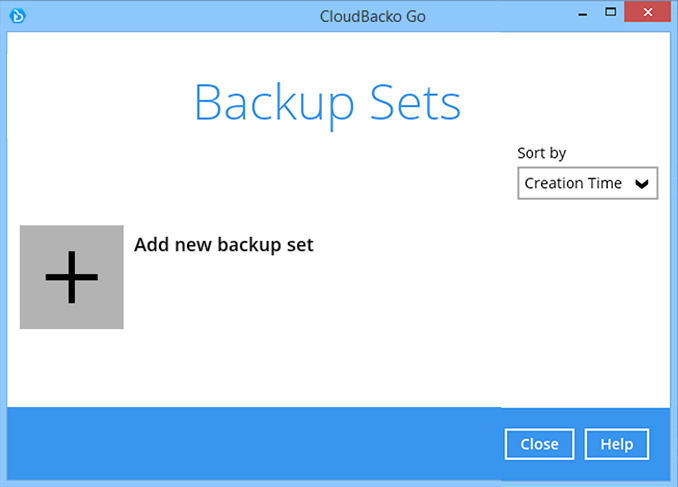
-
输入备份集名称,即MS SQL Server(每日),然后选择备份集类型MS SQL Server备份。单击下一步继续
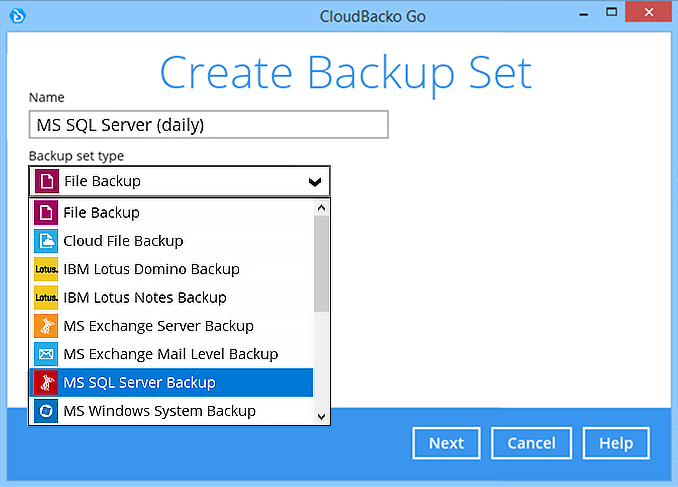
-
选择备份模式,即VSS,然后输入MS SQL Server登录详细信息。单击下一步继续
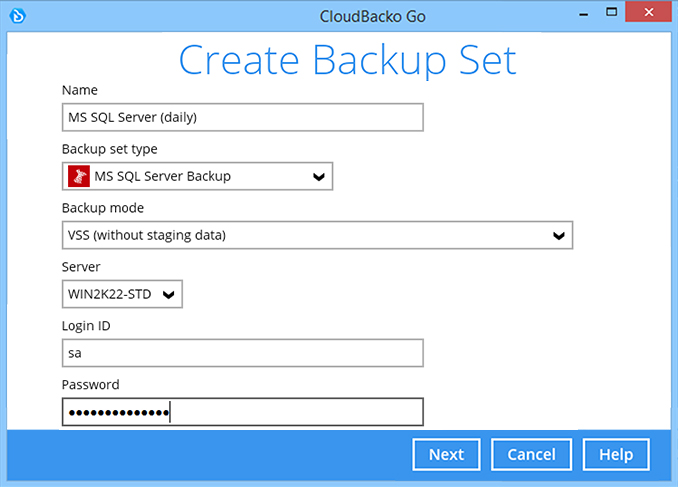
-
选择要备份的数据库。单击下一步继续

-
创建一个自动备份时间表,即每天23:00。单击下一步继续。
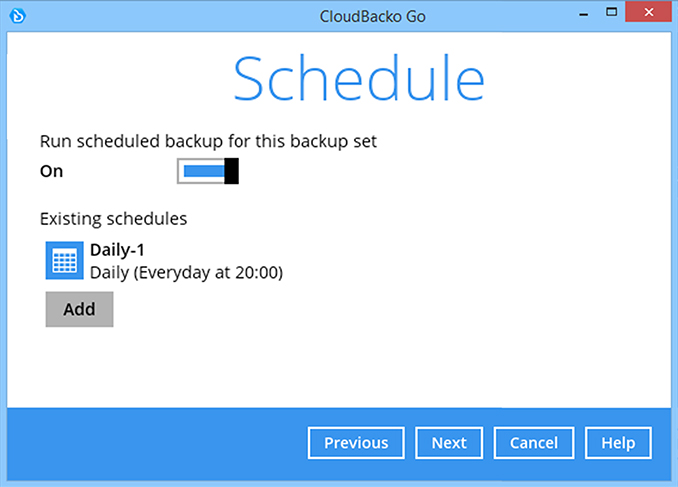
-
选择一个存储目的地,如CloudBacko Drive。单击下一步继续
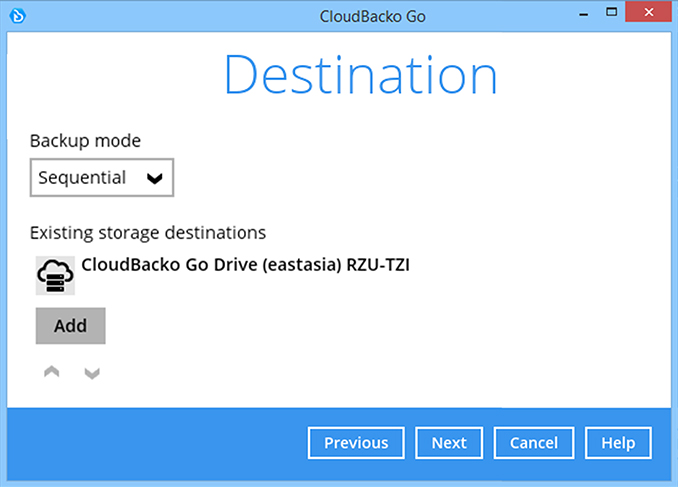
-
使用默认的加密设置。单击下一步继续
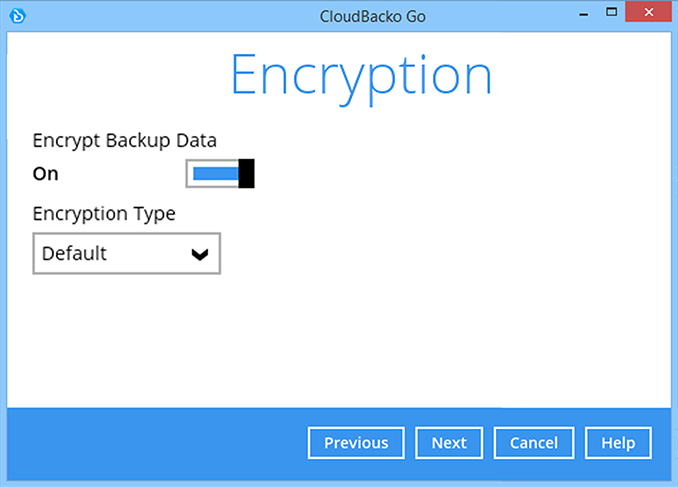
-
单击确认继续
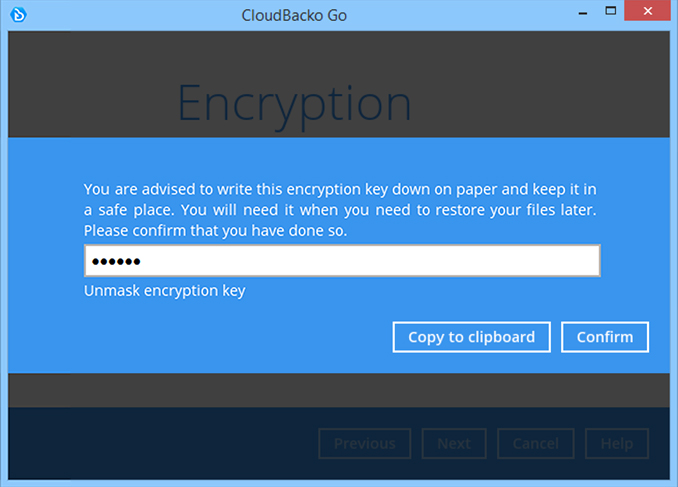
-
输入管理员凭据,然后单击下一步继续
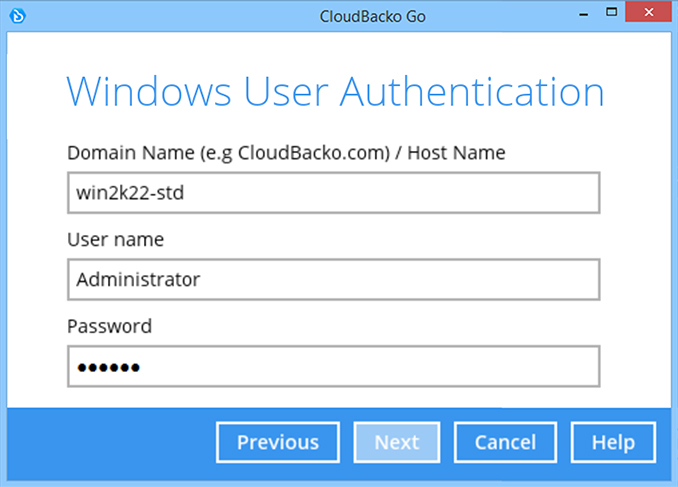
-
备份集已创建
单击立即备份以启动备份作业或等待自动备份启动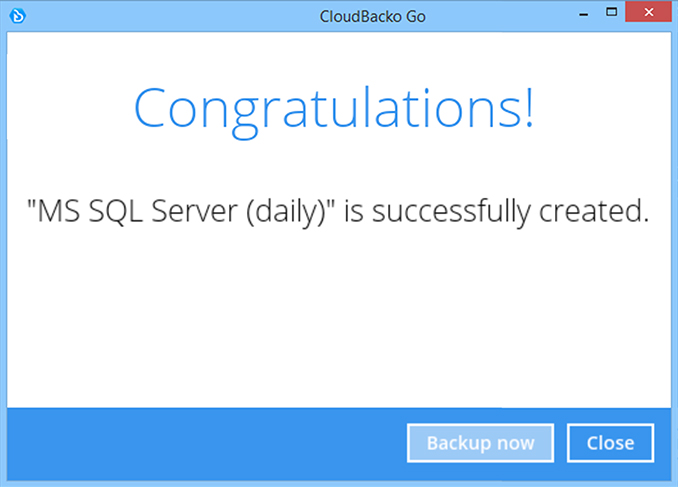
如何创建Microsoft SQL Server(ODBC)备份
-
登录Cloudbacko后,单击备份集磁贴
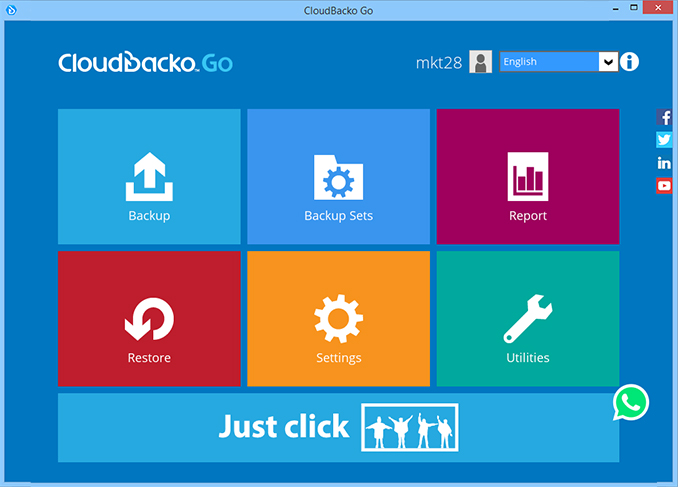
-
单击“+”添加新的备份集
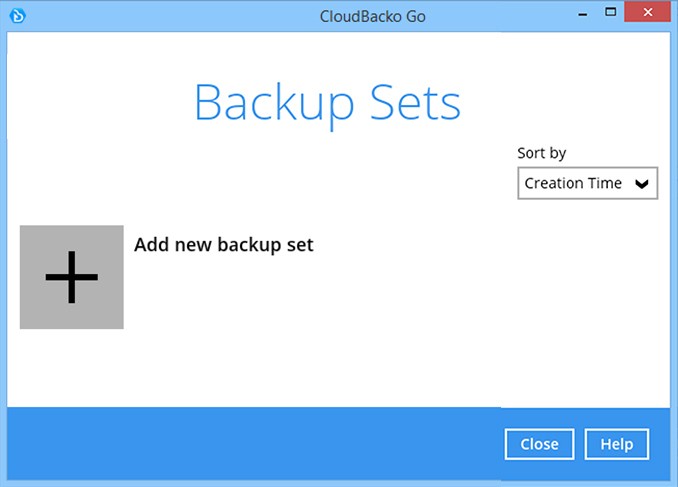
-
输入备份名称,即“MS SQL 2017”,然后选择备份集类型MS SQL Server备份。单击下一步继续
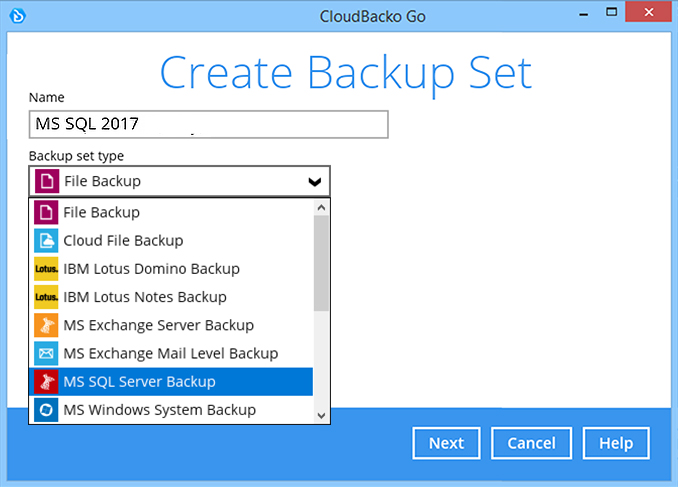
-
选择备份模式,即ODBC。然后输入MS SQL Server登录详细信息。单击下一步继续
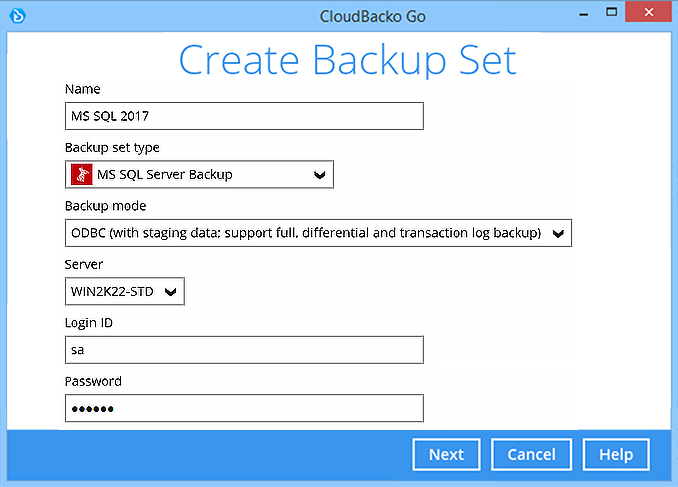
-
选择要备份的数据库。单击下一步继续
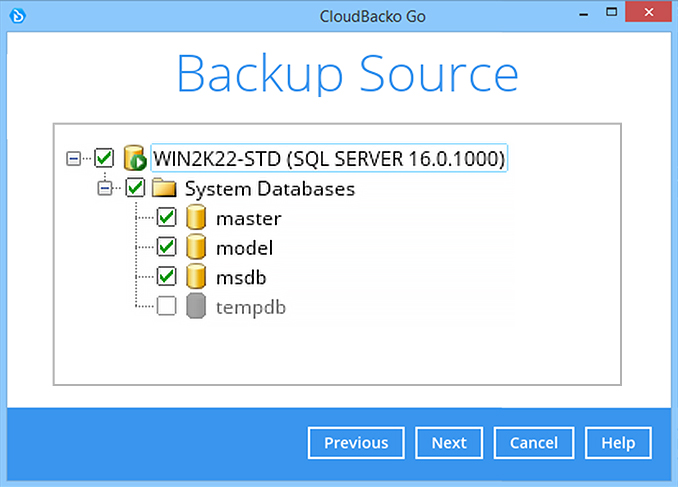
-
创建一个自动备份计划,即每周六23:00进行完整数据库备份,20:00进行每日事务日志备份。单击下一步继续
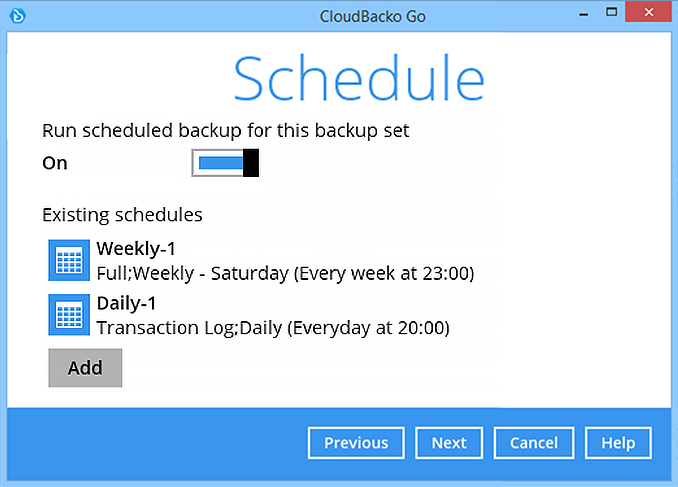
-
选择一个存储目的地,如CloudBacko Drive。单击下一步继续

-
使用默认的加密设置。单击下一步继续
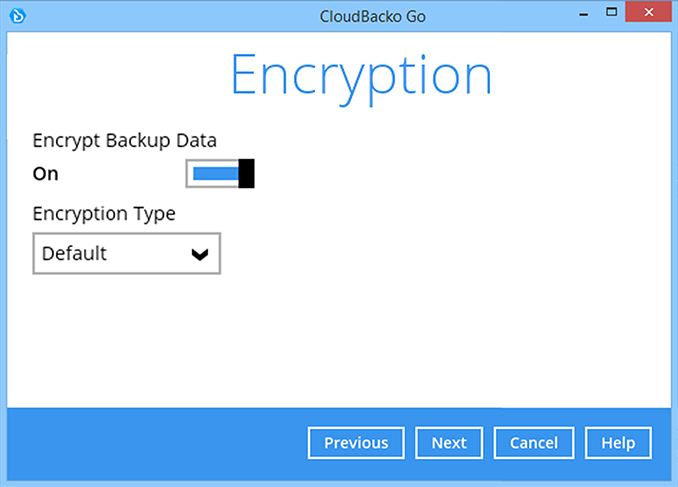
-
单击确认继续
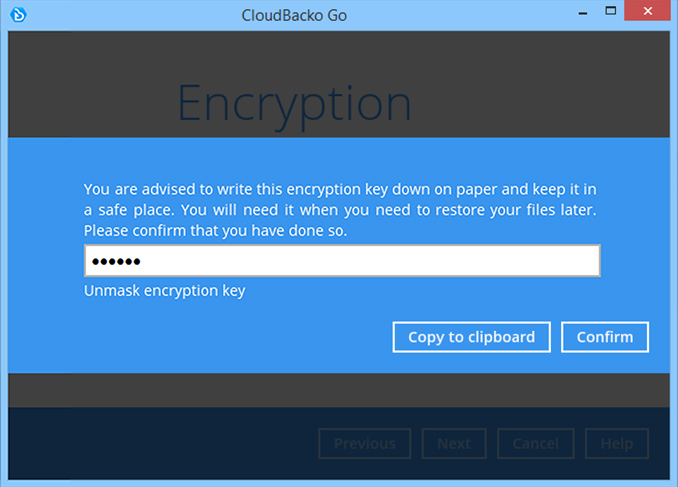
-
输入Windows管理员登录详细信息。单击下一步继续
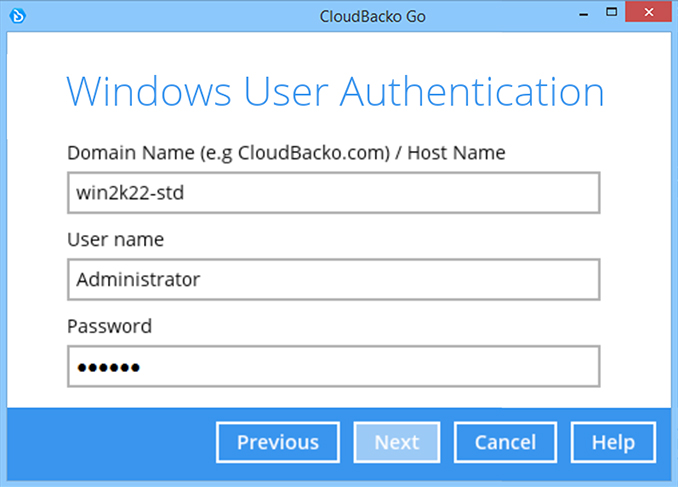
-
备份集已创建
单击立即备份以启动备份作业或等待自动备份启动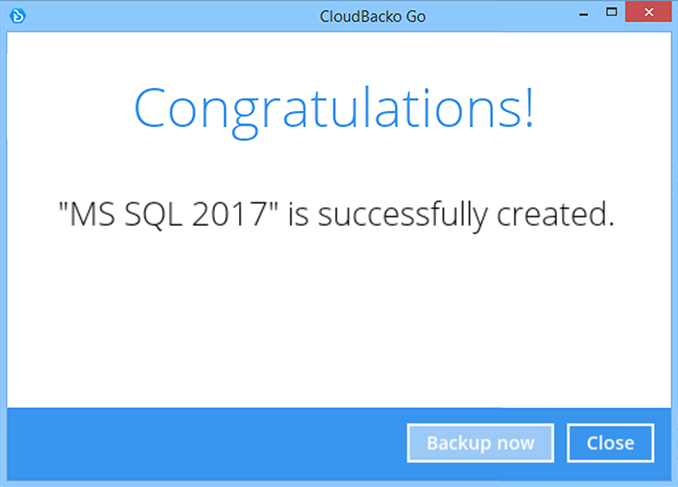
如何创建Oracle备份
-
登录Cloudbacko后,单击备份集磁贴
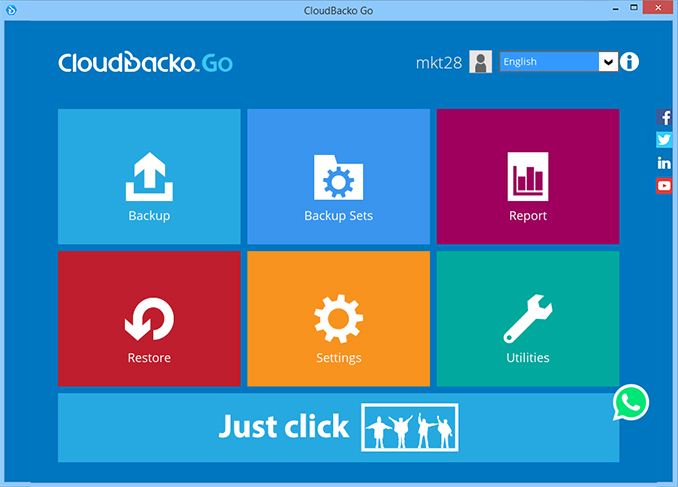
-
单击“+”添加新的备份集
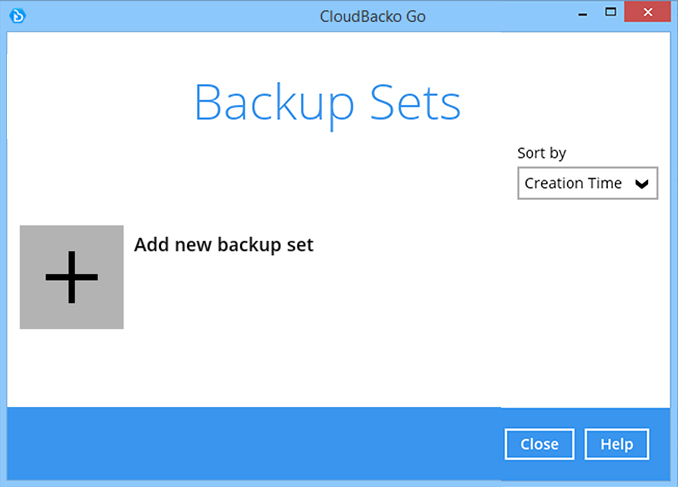
-
输入备份名称,如“Oracle 19c”,然后选择备份集类型Oracle Database Server backup。单击下一步继续。
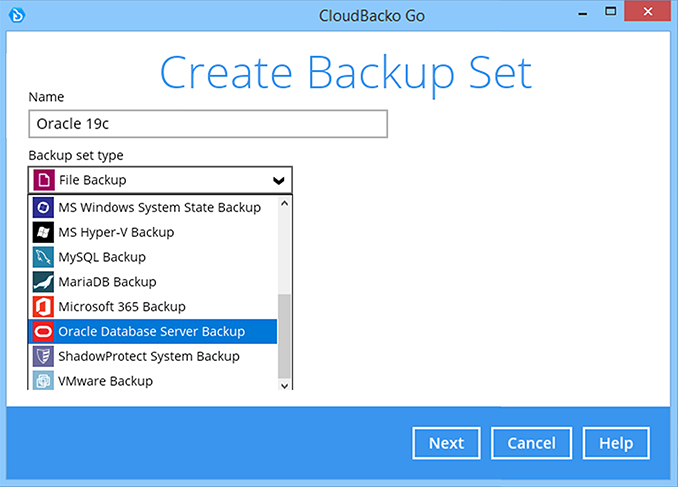
-
输入Oracle数据库实例的系统用户密码、端口号和SID。单击下一步继续
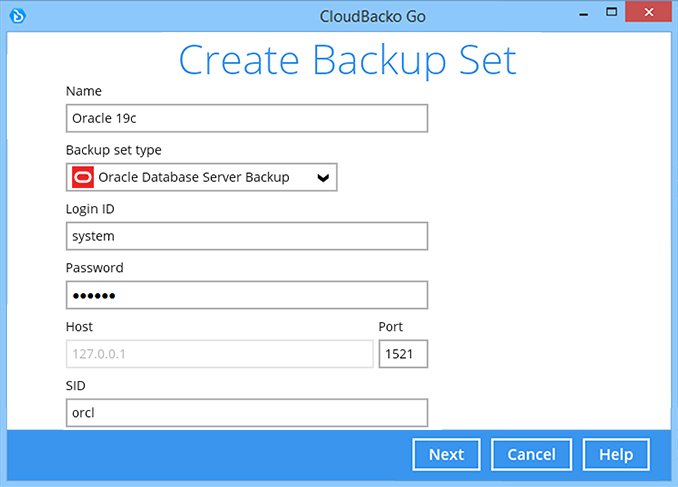
-
选择要备份的数据库。单击下一步继续
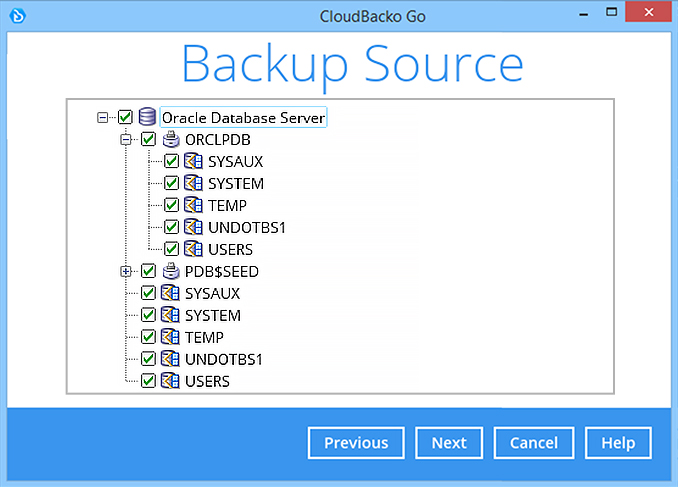
-
创建一个自动备份计划,即每周六23:00进行完整数据库备份,20:00进行每日归档日志备份。单击下一步继续

-
选择一个存储目的地,如CloudBacko Drive。单击下一步继续
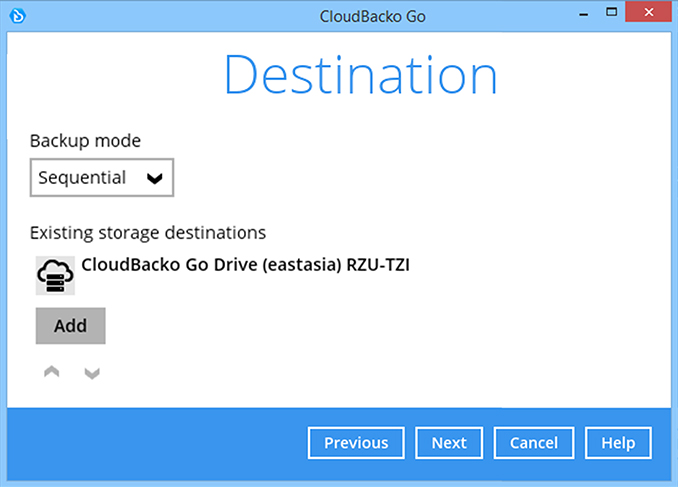
-
使用默认的加密设置。单击下一步继续
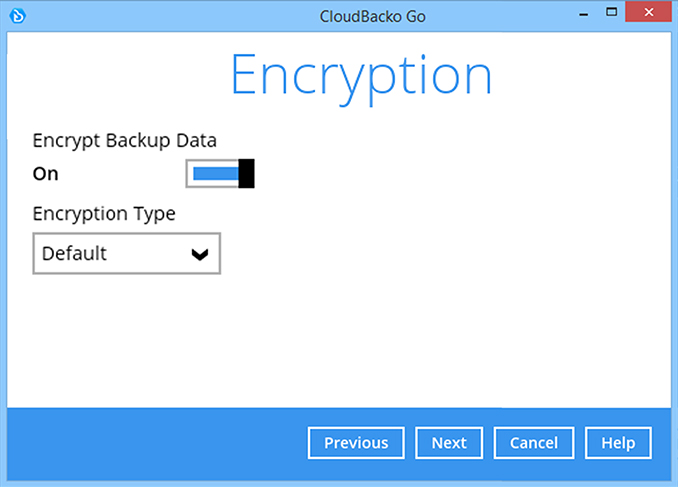
-
单击确认继续
-
备份集已创建
单击立即备份以启动备份作业或等待自动备份启动
如何创建MariaDB备份
-
登录Cloudbacko后,单击备份集磁贴
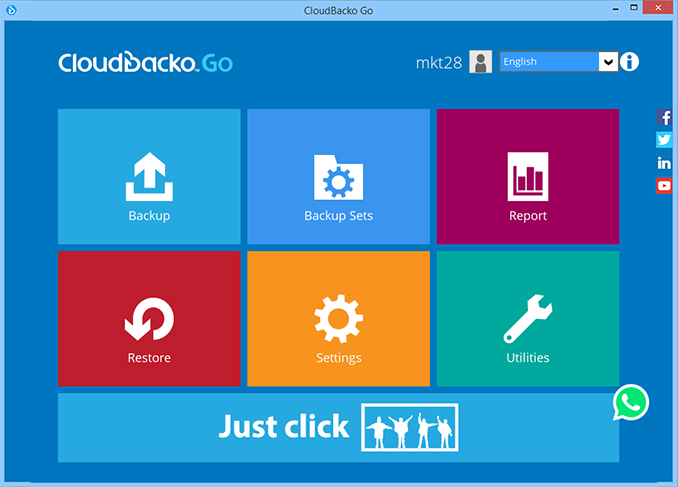
-
单击“+”添加新的备份集
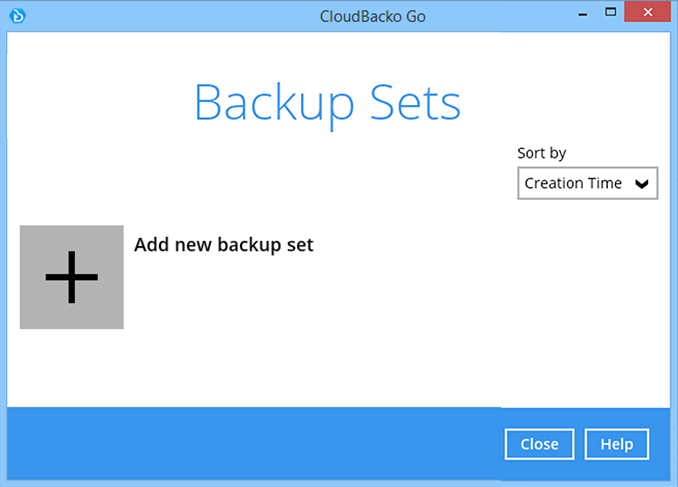
-
输入备份名称,如“MariaDB 10.9”,然后选择备份集类型MariaDB备份。单击下一步继续
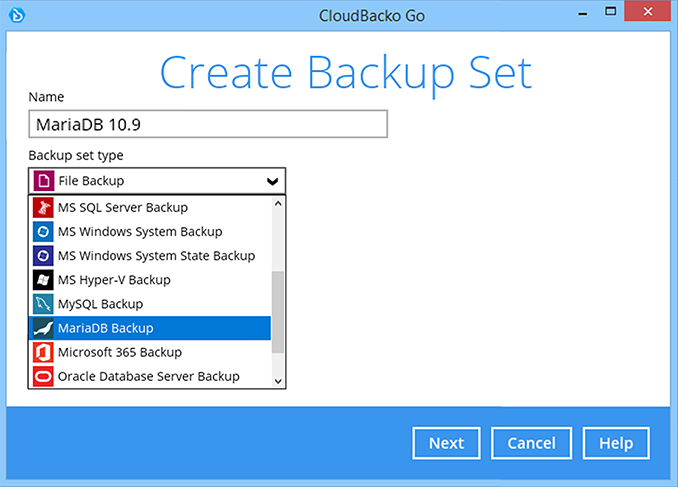
-
输入MariaDB数据库的根密码、主机、端口号和mysqldump.exe的路径。单击下一步继续
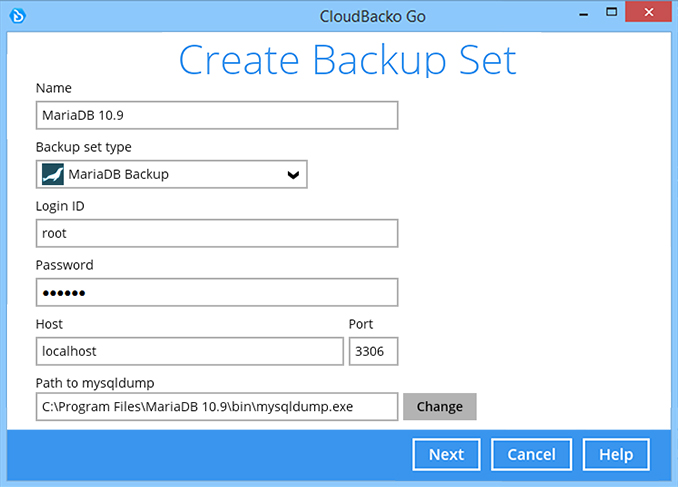
-
选择要备份的数据库。单击下一步继续

-
创建一个自动备份计划,如每天20:00,然后单击下一步继续
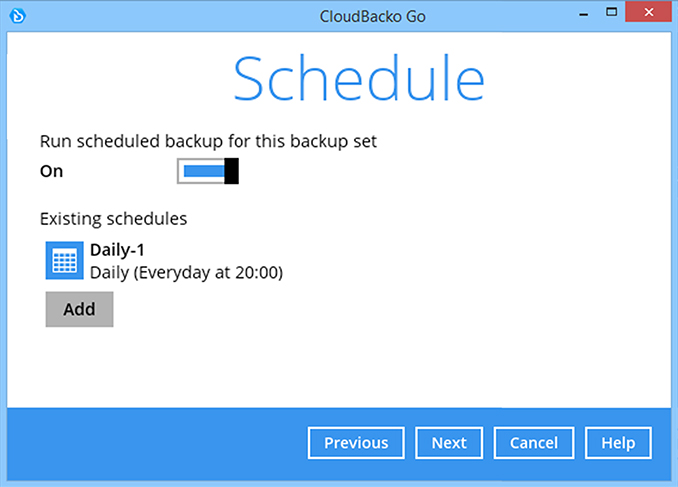
-
选择一个存储目的地,如CloudBacko Drive。单击下一步继续

-
使用默认的加密设置。单击下一步继续
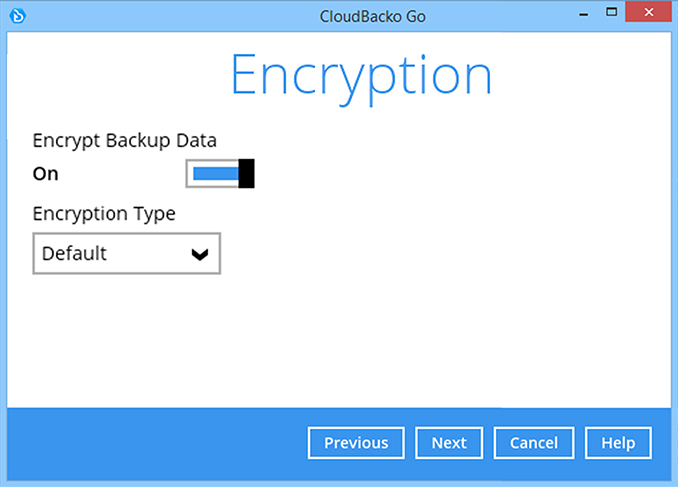
-
单击确认继续
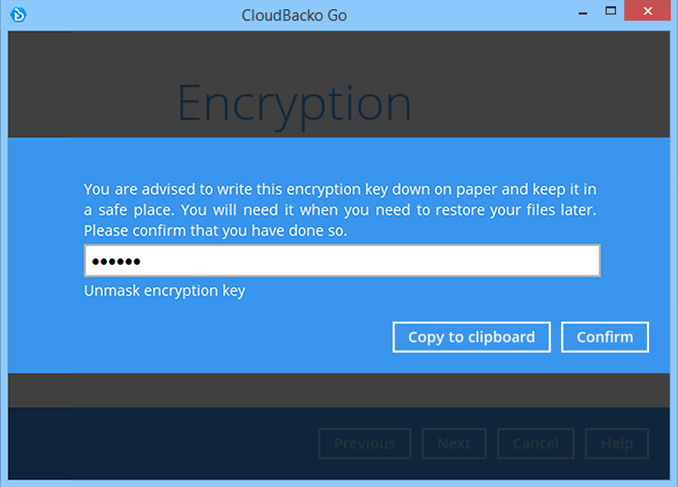
-
备份集已创建
单击立即备份以启动备份作业或等待自动备份启动
如何创建MySQL备份
-
登录Cloudbacko后,单击备份集磁贴
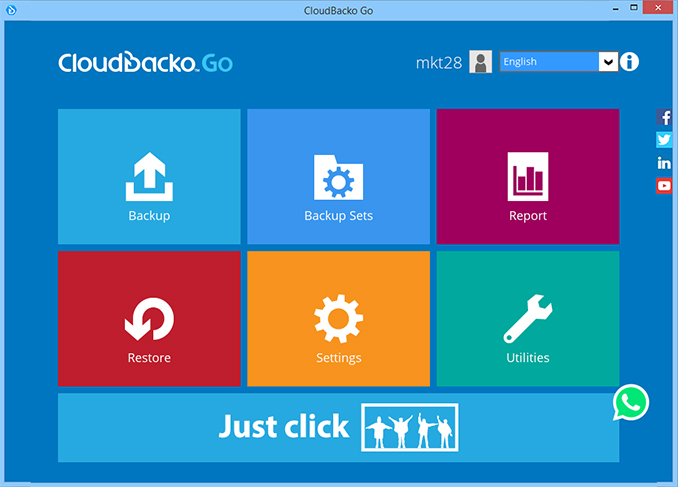
-
单击“+”添加新的备份集
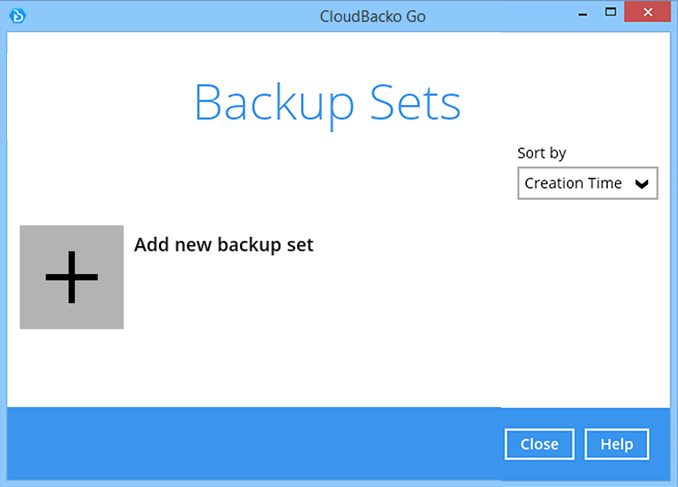
-
输入备份名称,如“MySQL 8”,然后选择备份集类型MySQL备份。单击下一步继续
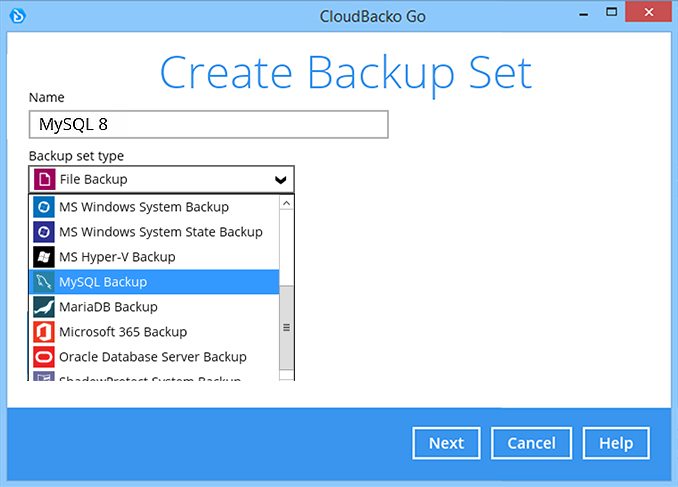
-
输入MySQL数据库的根密码、主机、端口号和mysqldump.exe的路径。单击下一步继续

-
选择要备份的数据库。单击下一步继续
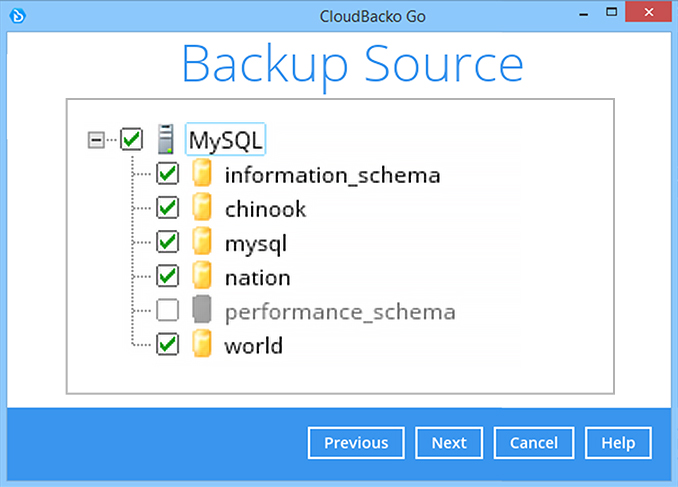
-
创建一个自动备份计划,如每天20:00,然后单击下一步继续

-
选择一个存储目的地,如CloudBacko Drive。单击下一步继续
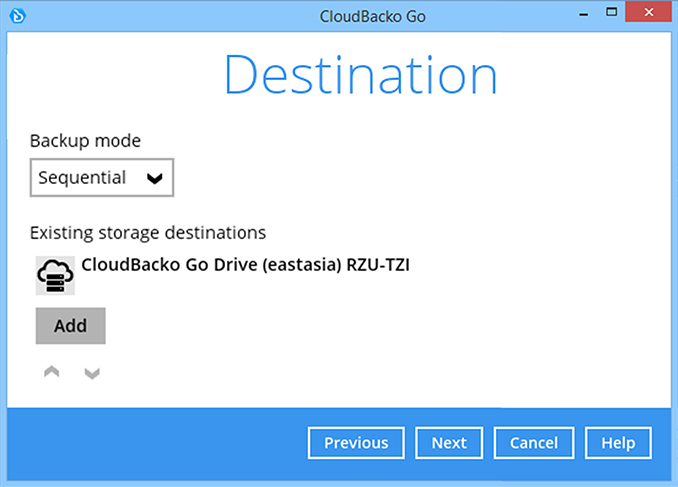
-
使用默认的加密设置。单击下一步继续
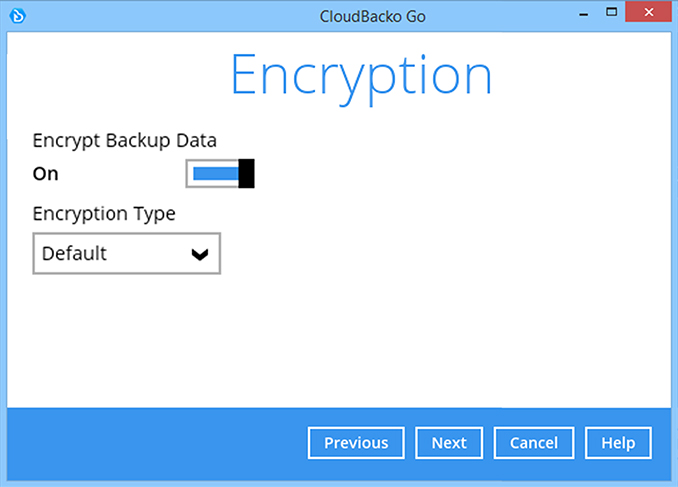
-
单击确认继续
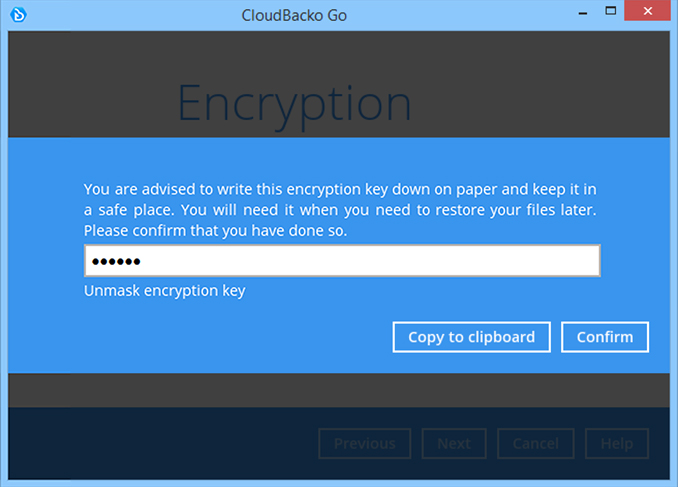
-
备份集已创建
单击立即备份以启动备份作业或等待自动备份启动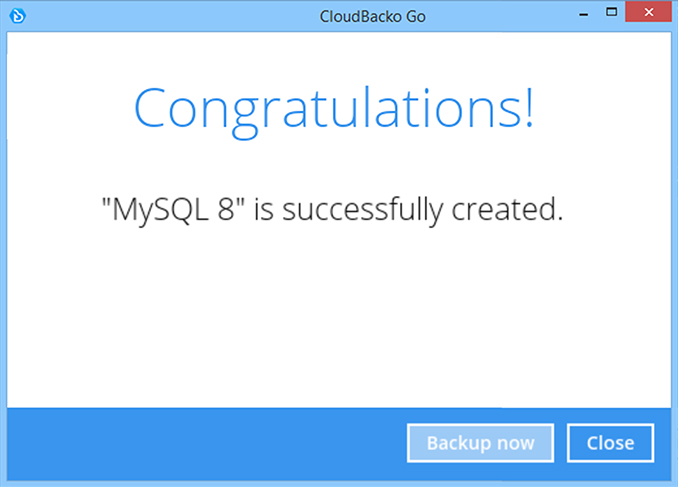
选择要执行的Microsoft Exchange备份类型
- Database
- Individual Mail
如何创建Microsoft Exchange Server(数据库)备份
-
登录Cloudbacko Go后,单击备份集磁贴
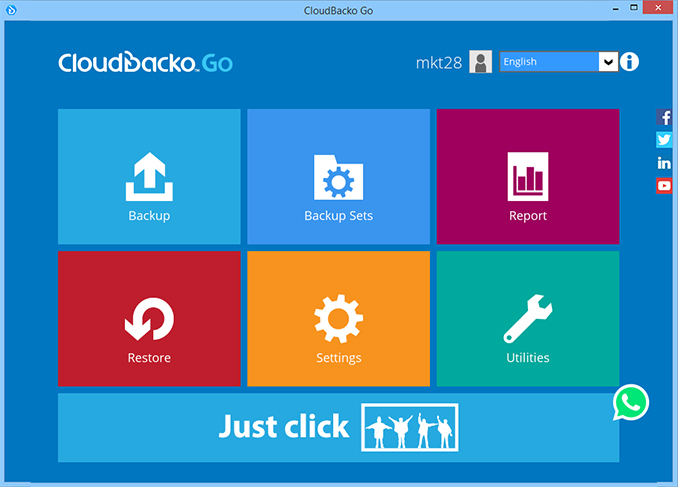
-
单击+添加新备份集
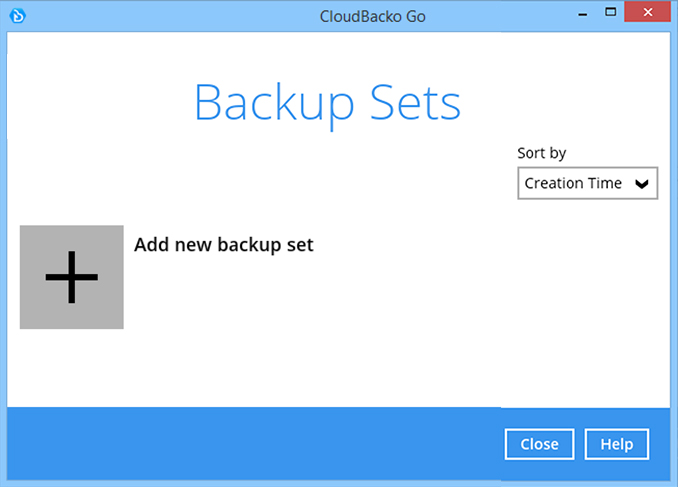
-
输入备份名称,即“Exchange DB”。选择备份集类型MS Exchange Server备份
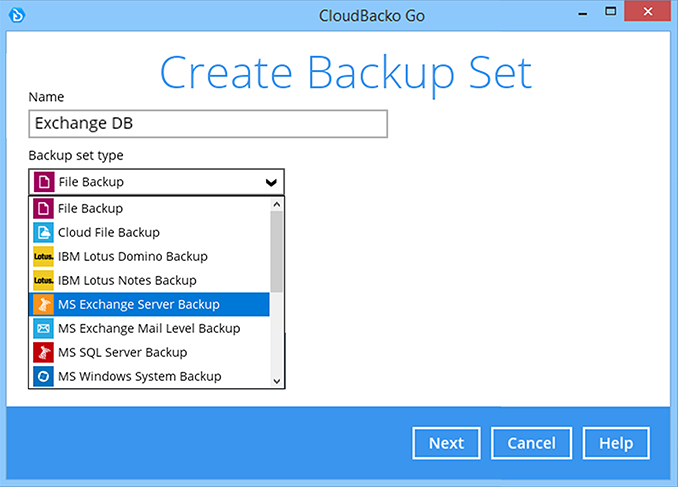
-
Cloudbacko Go将自动检测Microsoft Exchange Server版本。单击下一步继续
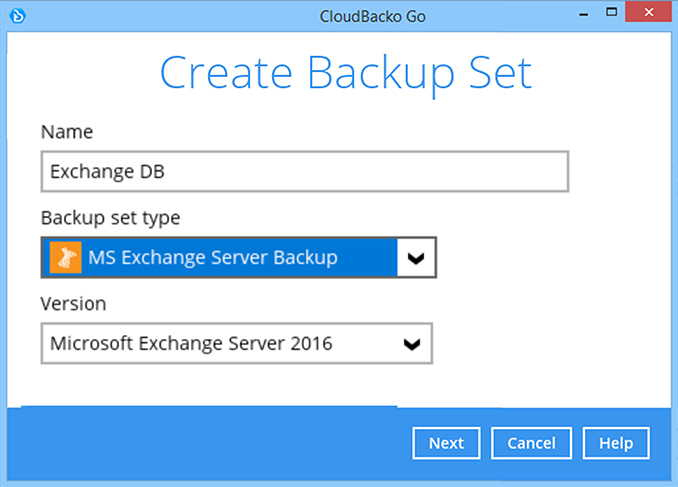
-
选择要备份的数据库。单击“下一步”继续。

-
创建一个自动备份计划,如每天20:00,然后单击下一步继续

-
选择一个存储目的地,如CloudBacko Drive。单击下一步继续
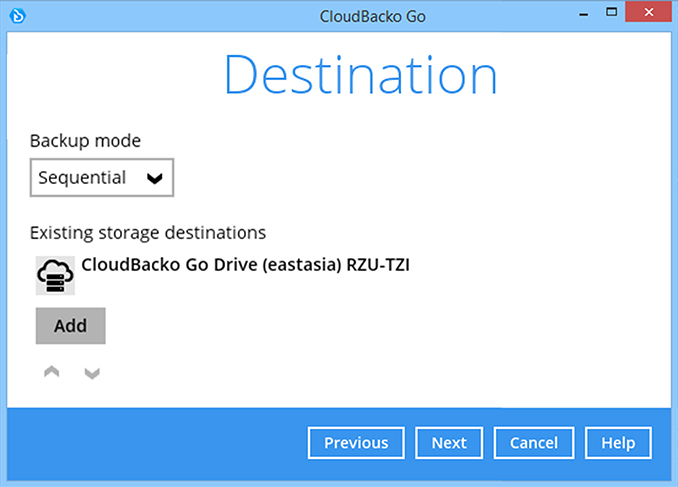
-
使用默认的加密设置,然后单击下一步继续
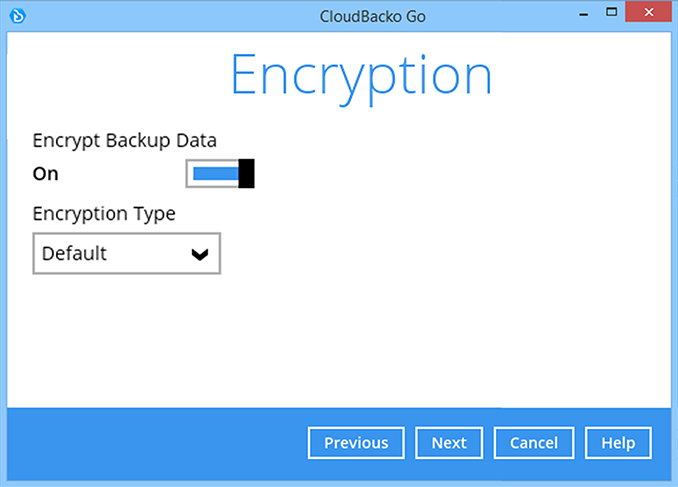
-
单击确认继续
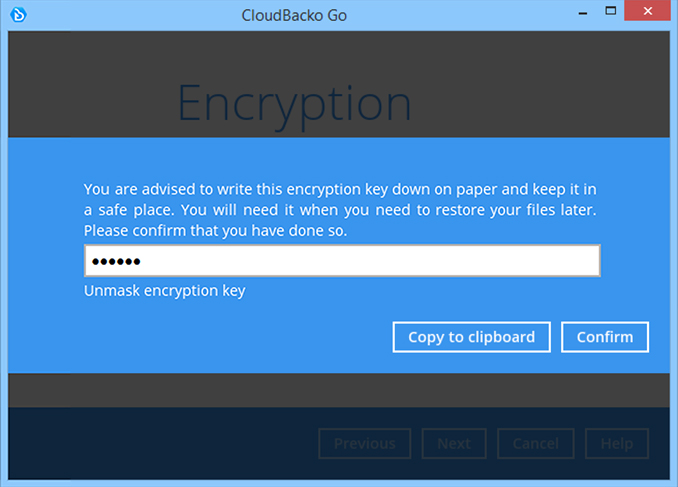
-
输入Windows用户名和密码。单击下一步继续
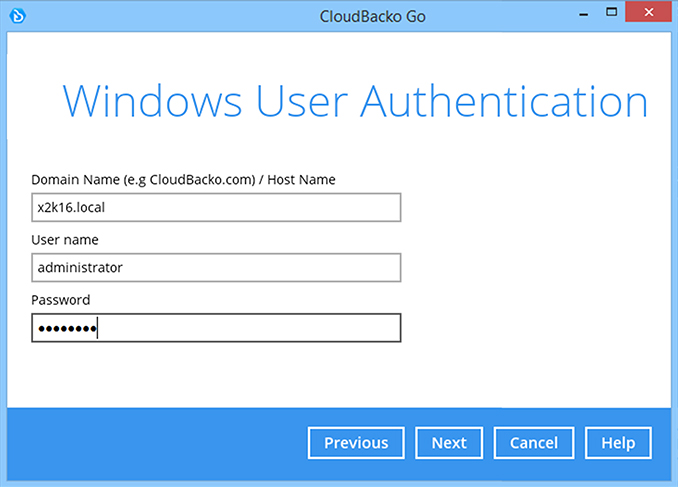
-
备份集已创建
Click 立即备份以启动备份作业或等待自动备份启动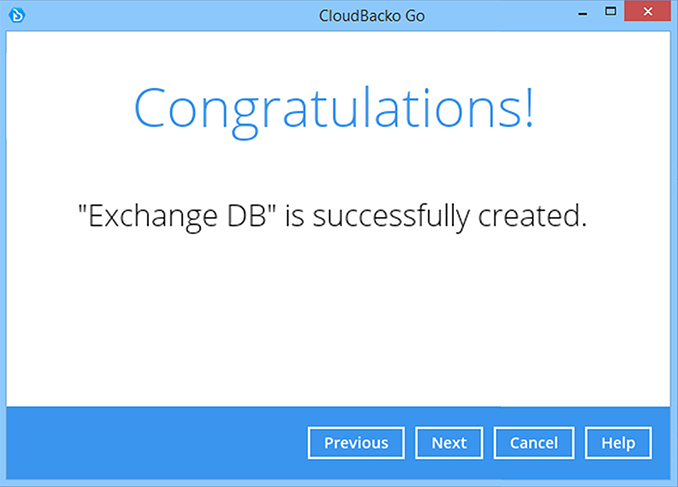
如何创建Microsoft Exchange Server(个人邮件)备份
-
登录Cloudbacko Go后,单击备份集磁贴
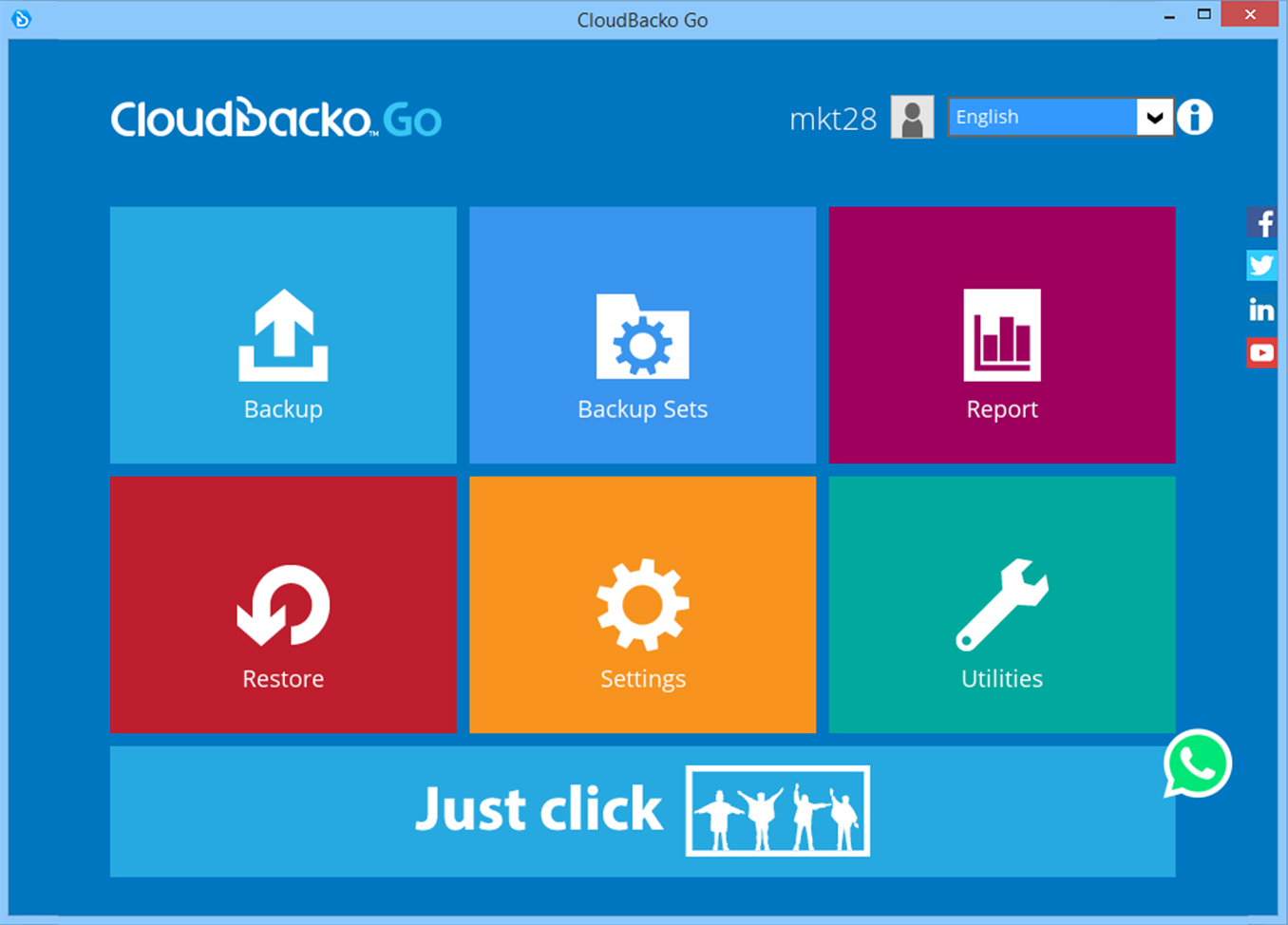
-
单击“+”添加新的备份集

-
输入备份名称,即“Exchange邮箱”。选择备份集类型MS Exchange邮件级别备份.
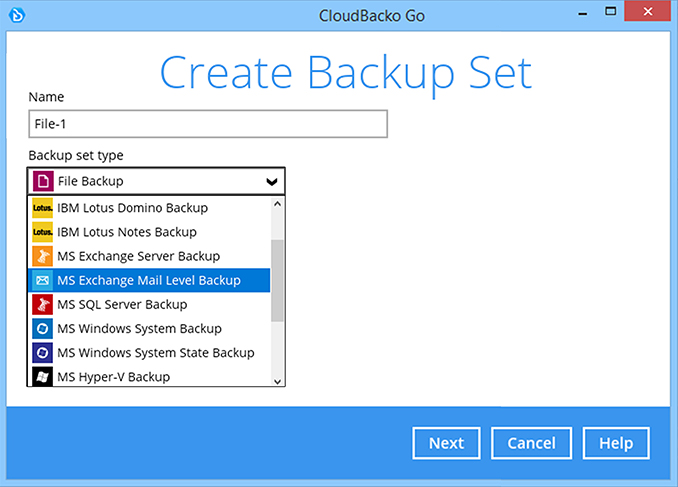
-
CloudBacko Go将自动检测MS Exchange版本。输入MS Exchange服务器的详细信息;主机、用户名和密码。单击测试继续

-
之后;显示消息“测试成功完成”。单击下一步继续。
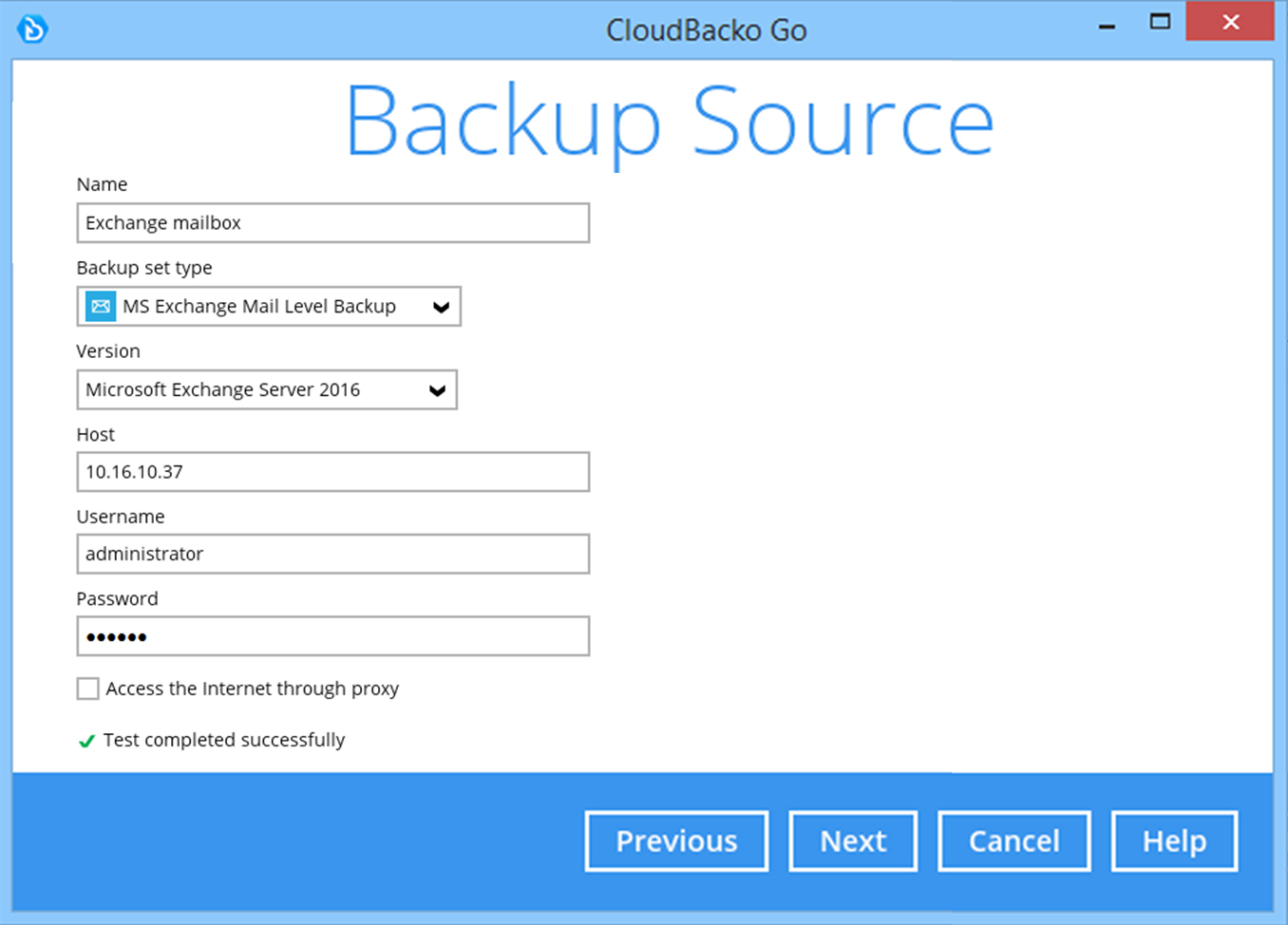
-
选择要备份的邮箱。单击下一步继续。
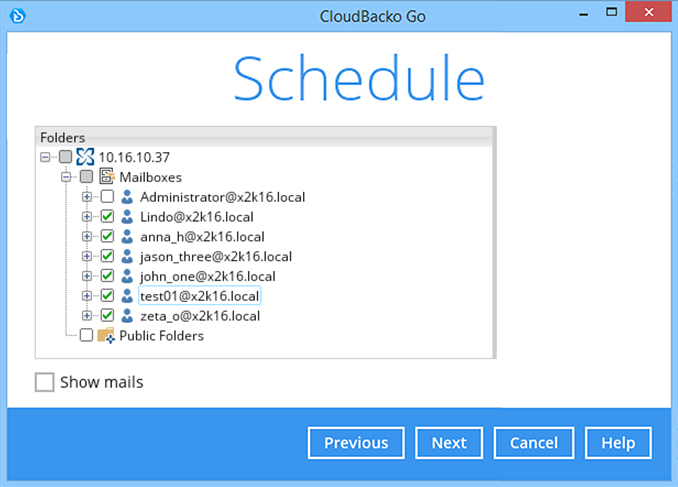
-
创建一个自动备份计划,即每天20:00,然后单击下一步继续。
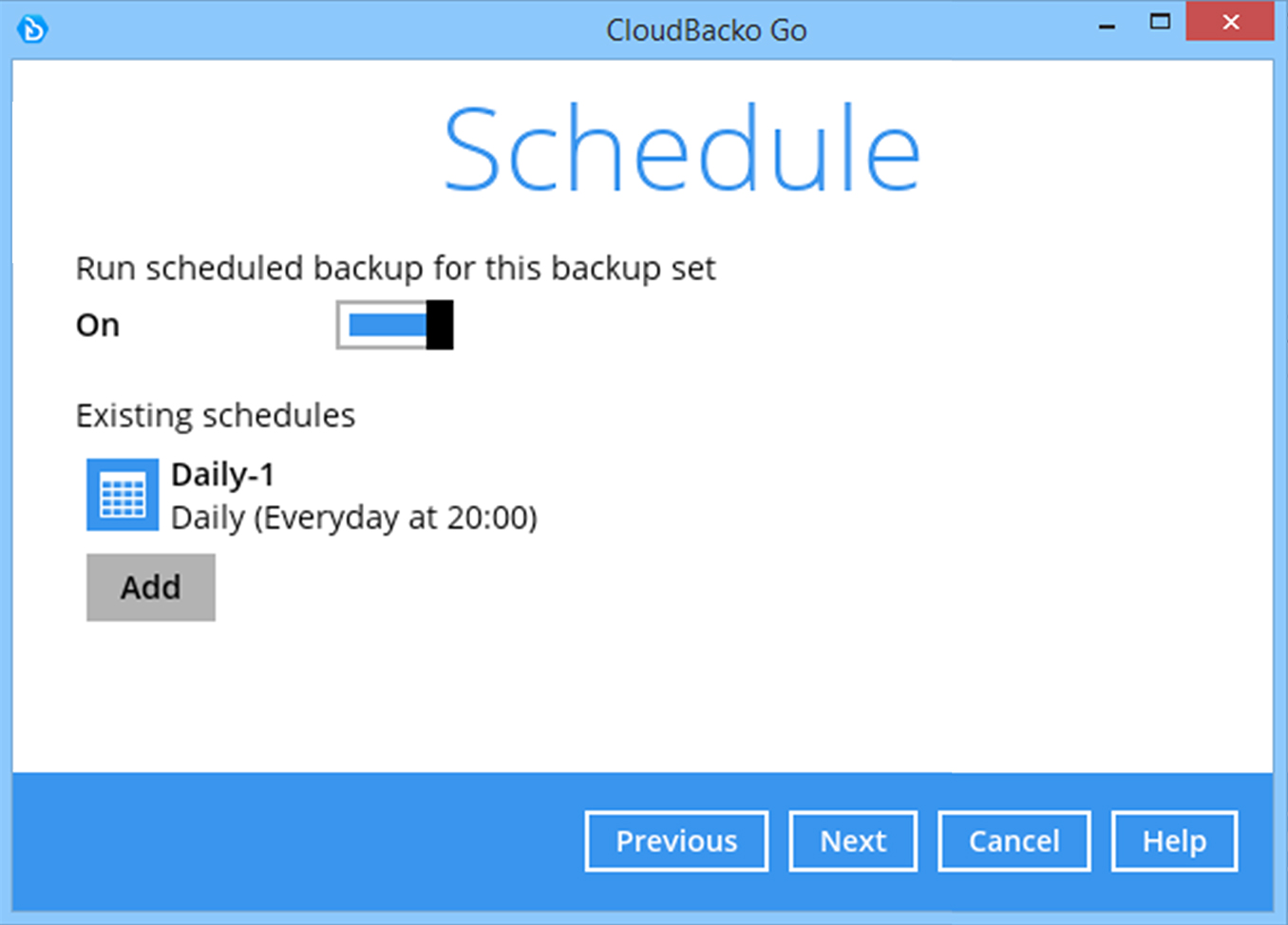
-
选择一个存储目标,即CloudBacko Drive。单击下一步继续
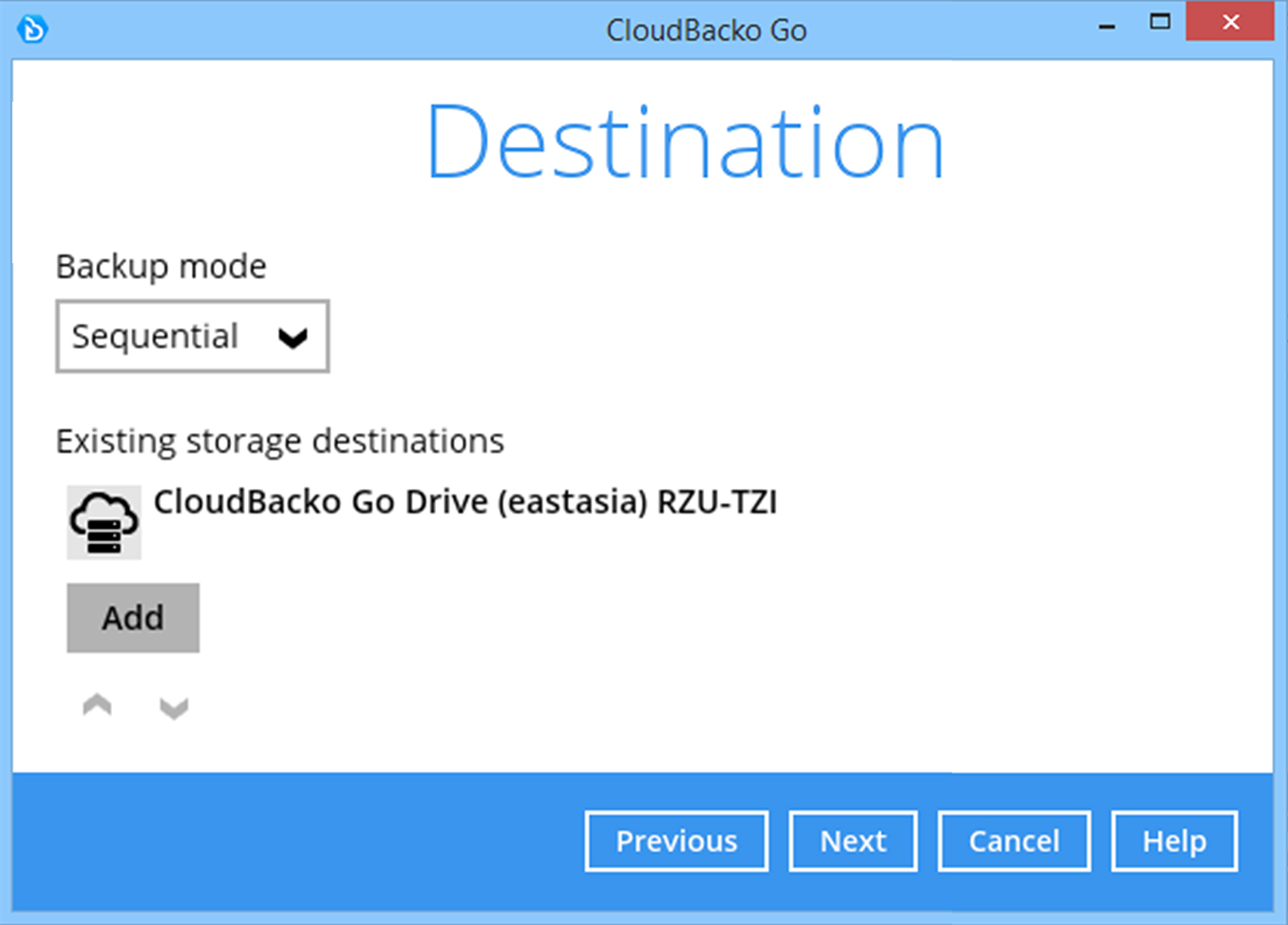
-
使用默认的加密设置,然后单击下一步继续

-
单击确认继续
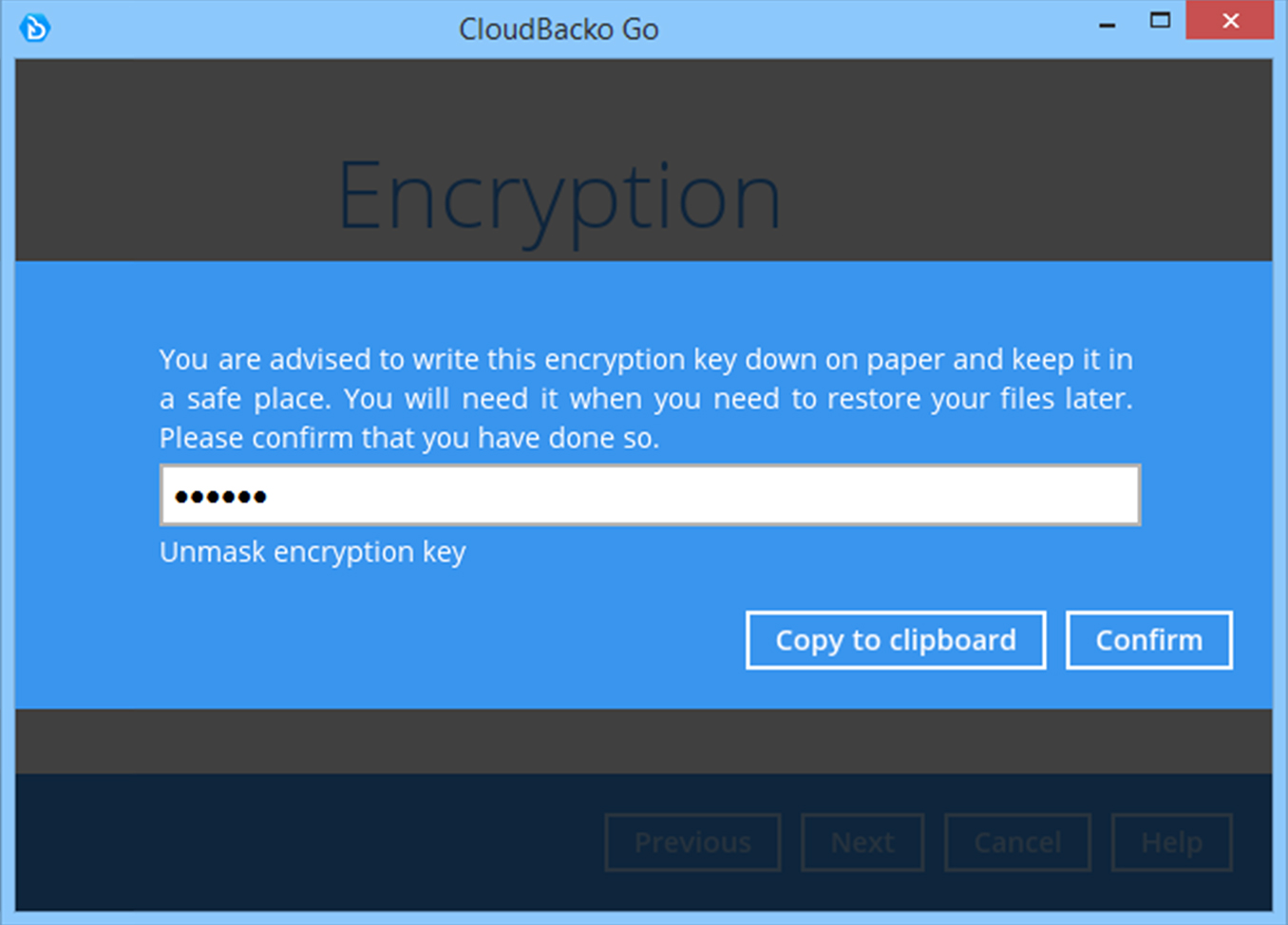
-
输入窗口管理员密码。单击下一步继续

-
备份集已创建
Click on 立即备份以启动备份作业或等待自动备份启动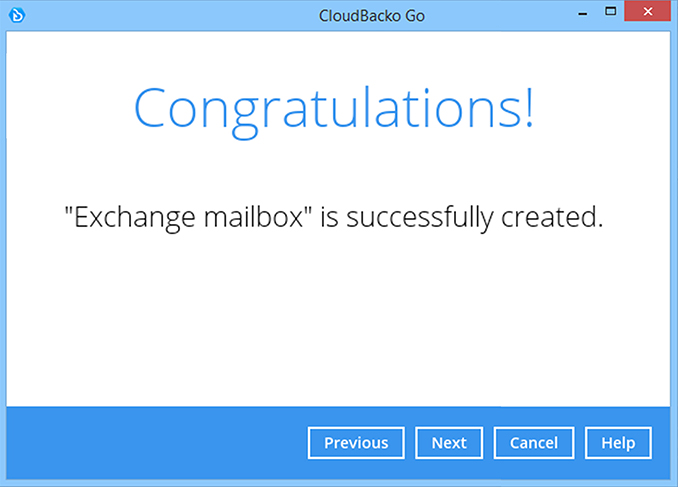
选择要执行的Windows备份类型
- 完整系统
- 仅系统状态
如何创建Microsoft系统备份
-
登录Cloudbacko Go后,单击备份集磁贴

-
单击“+”添加新的备份集

-
输入备份名称,即“Windows系统”。选择备份集类型MSnbspWindows系统备份
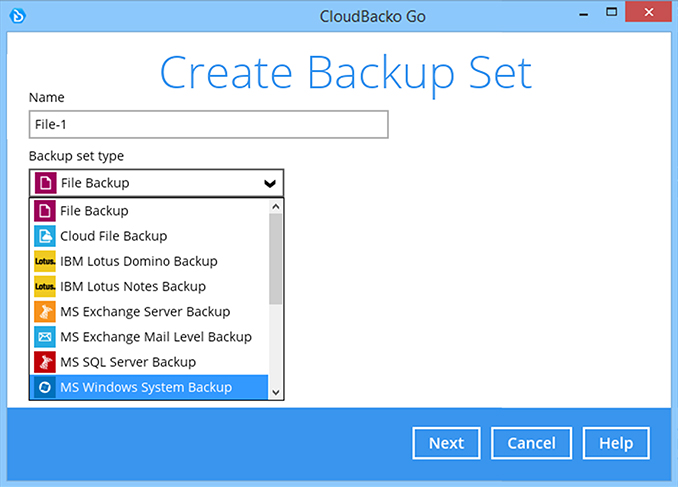
-
选择系统备份的临时位置,例如F:drive。单击下一步继续
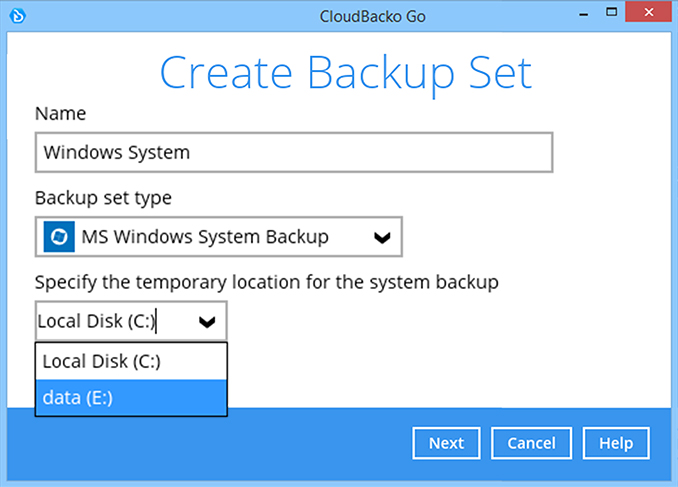
-
选择要备份的磁盘,即C:驱动器包括所有关键卷默认情况下处于选中状态。单击下一步继续
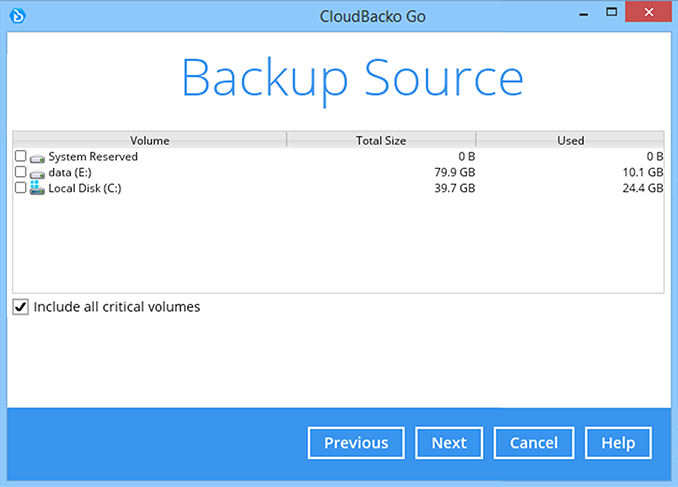
-
创建一个自动备份计划,即每天20:00,然后单击下一步继续。
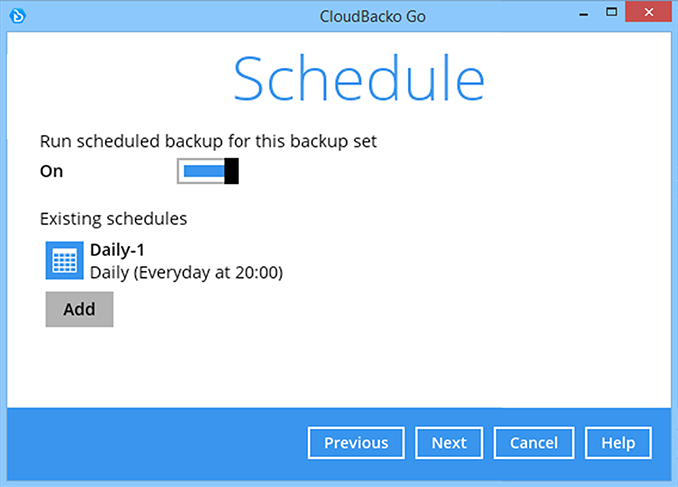
-
选择一个存储目的地,如CloudBacko Drive。单击下一步继续
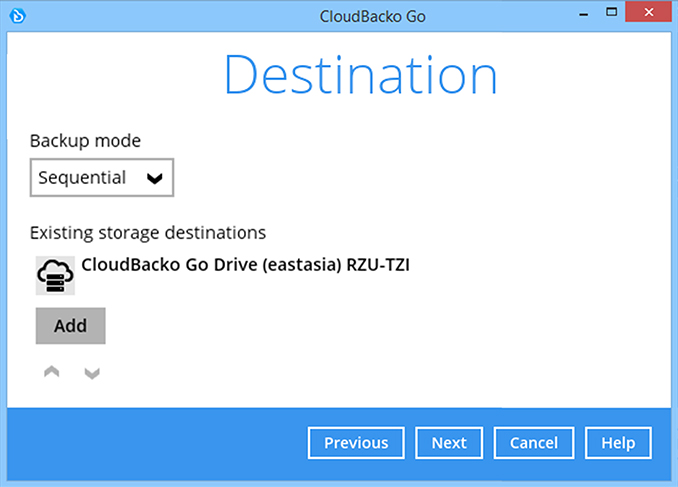
-
使用默认的加密设置,然后单击下一步继续
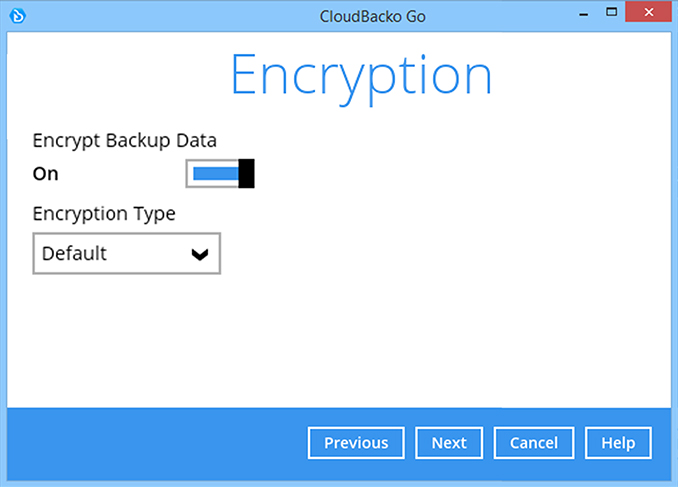
-
单击确认继续
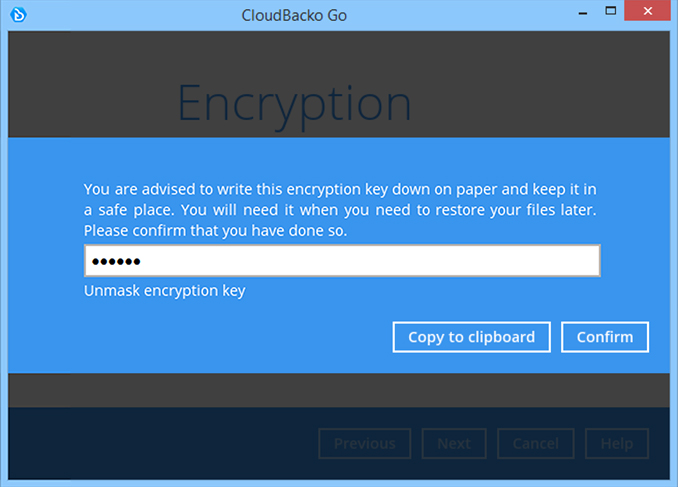
-
备份集已创建
Click on 立即备份以启动备份作业或等待自动备份启动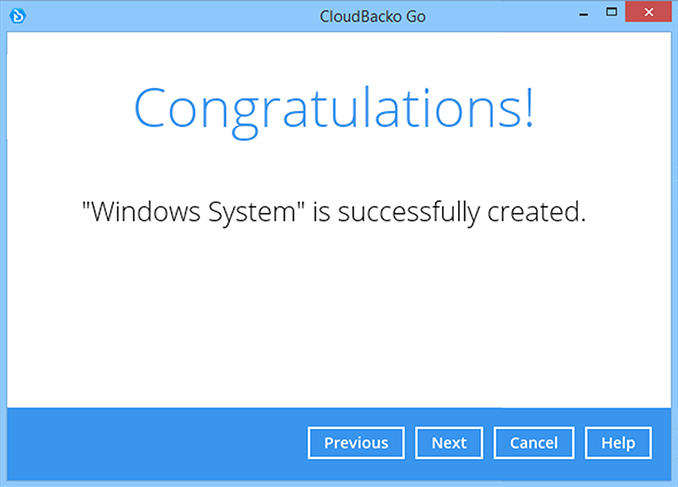
如何创建Microsoft系统状态备份
-
登录Cloudbacko Go后,单击备份集磁贴
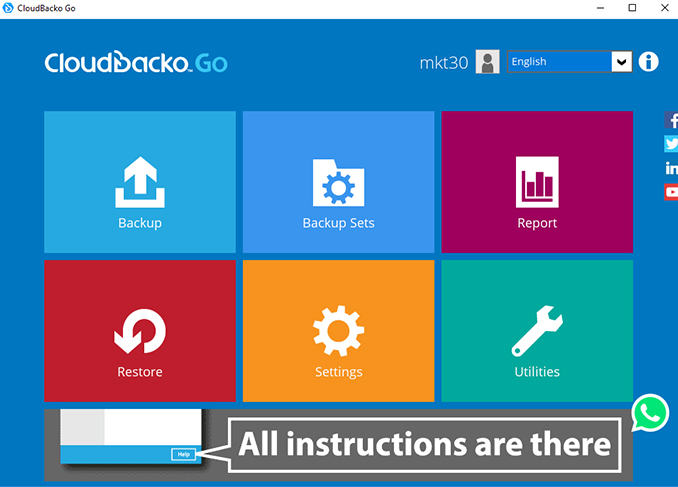
-
单击“+”添加新的备份集
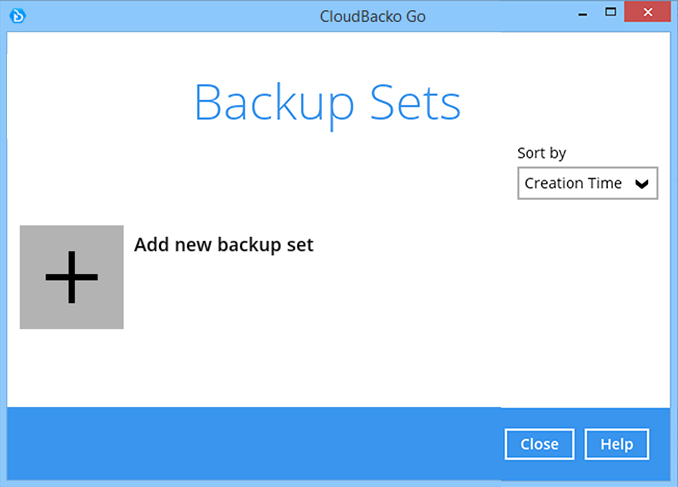
-
输入备份名称,如“Windows系统状态”。选择备份集类型MSWindows系统状态备份
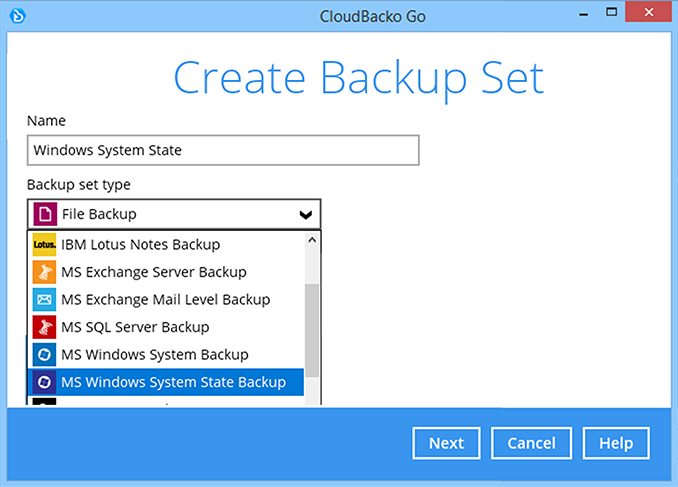
-
选择系统备份的临时位置,例如F:drive。单击下一步继续
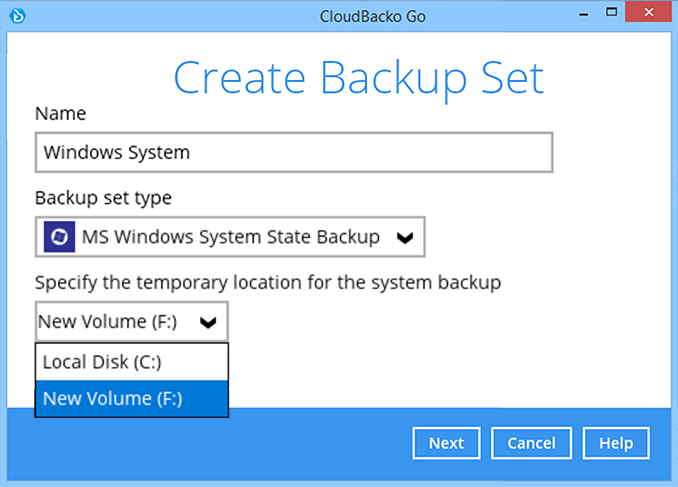
-
创建一个自动备份时间表如20:00,然后单击下一步;继续
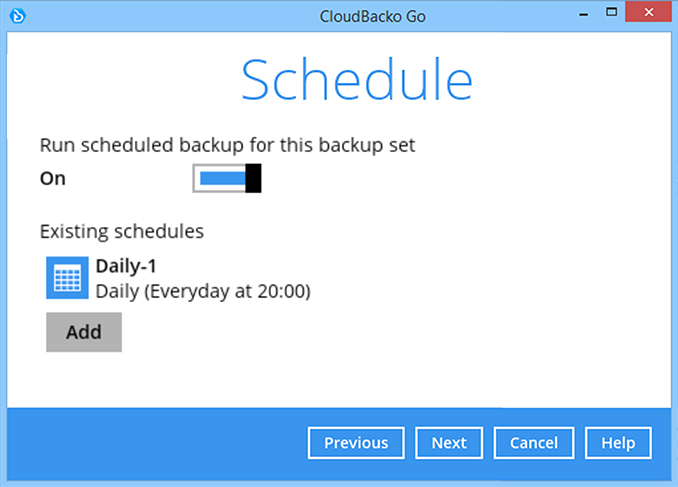
-
选择一个存储目的地,如CloudBacko Drive。单击下一步继续
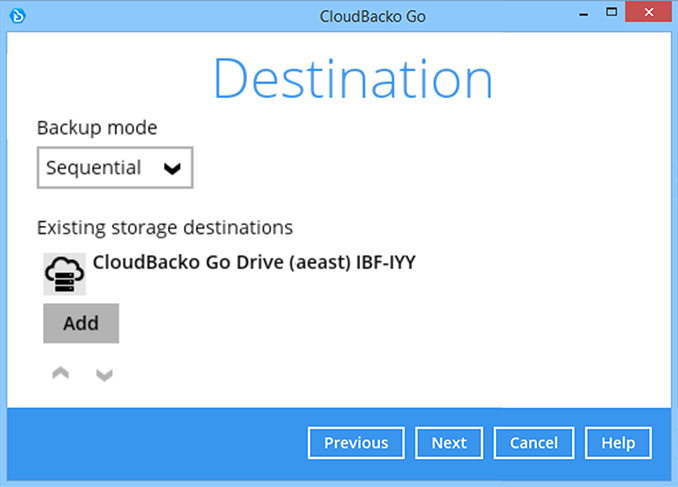
-
使用默认的加密设置,然后单击下一步继续
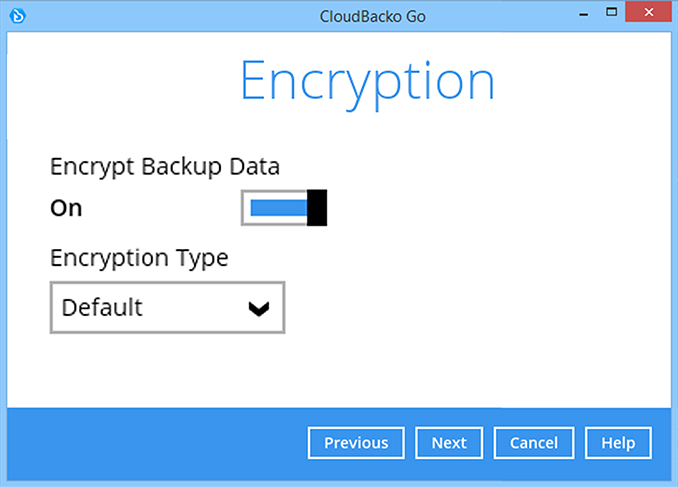
-
单击确认继续
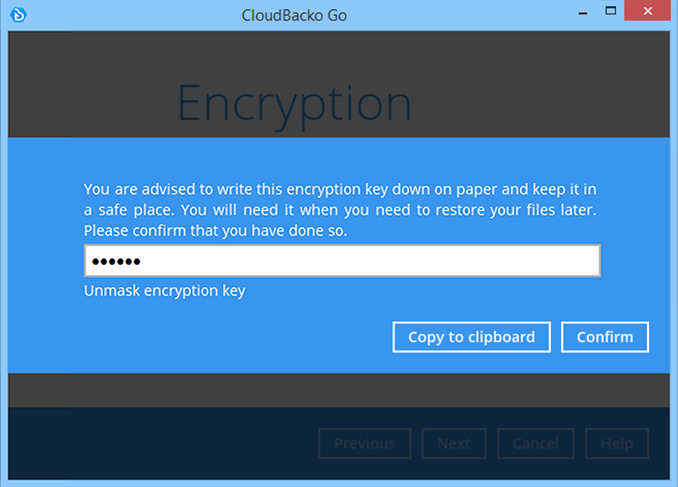
-
备份集已创建
Click on 立即备份以启动备份作业或等待自动备份启动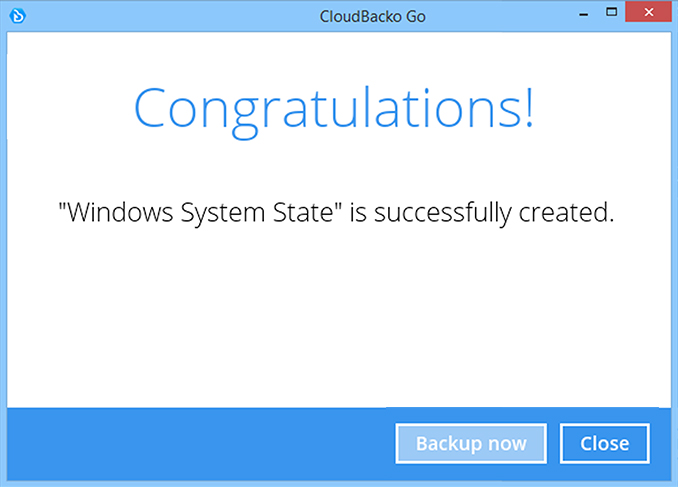
选择要备份的云存储
- Amazon S3
- OneDrive
- Google Drive
- Dropbox
如何创建AmazonS3云文件备份
-
登录Cloudbacko后,单击备份集磁贴
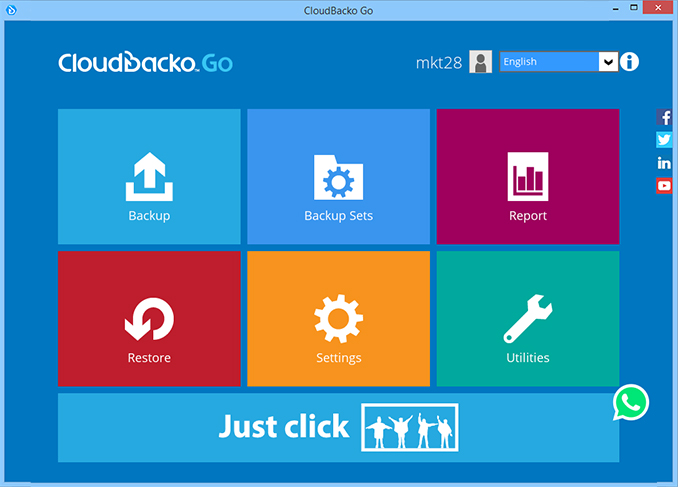
-
单击“+”添加新的备份集
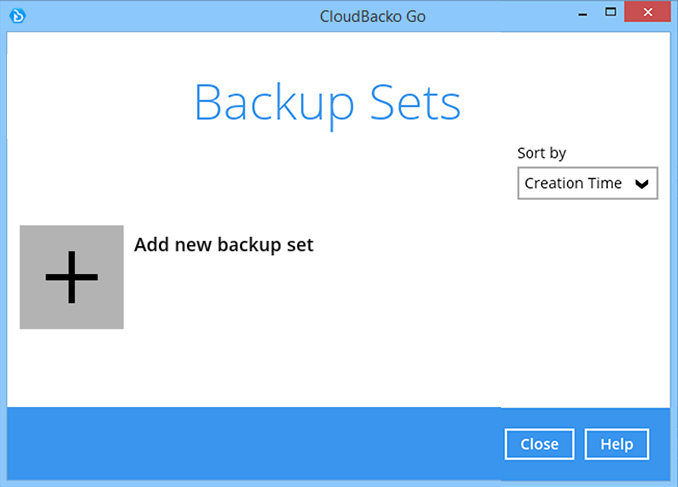
-
输入备份名称,如“My Amazon S3”,然后选择备份集类型云文件备份。单击下一步继续

-
选择云类型,即Amazon S3。输入访问密钥ID和秘密访问密钥。单击测试或下一步继续
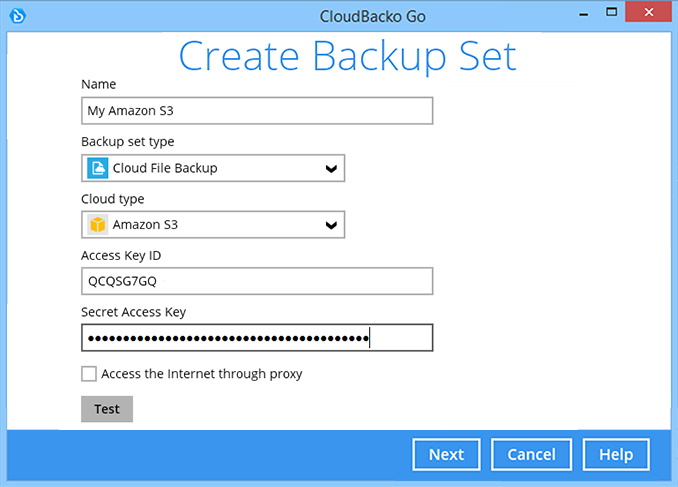
-
在“Test completed successfully”(测试成功完成)之后,将显示消息。选择要备份的“Bucket Name”。单击下一步继续
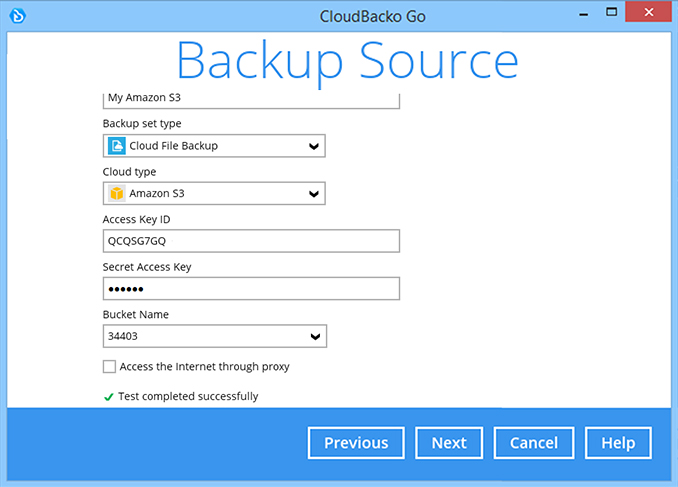
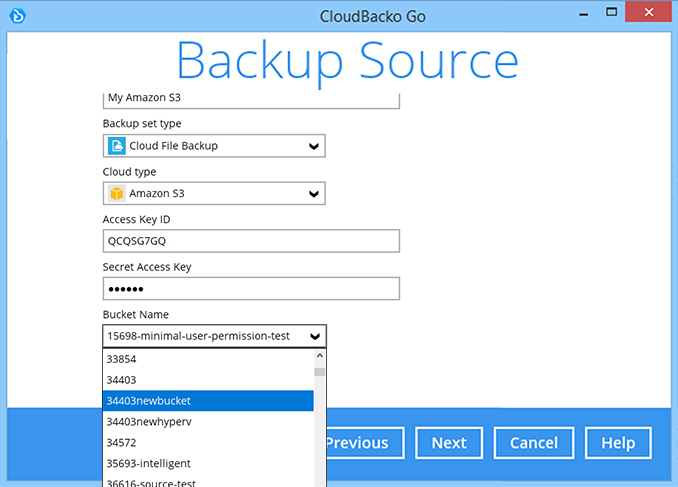
-
在Amazon S3存储桶中选择要备份的文件/文件夹。单击下一步继续
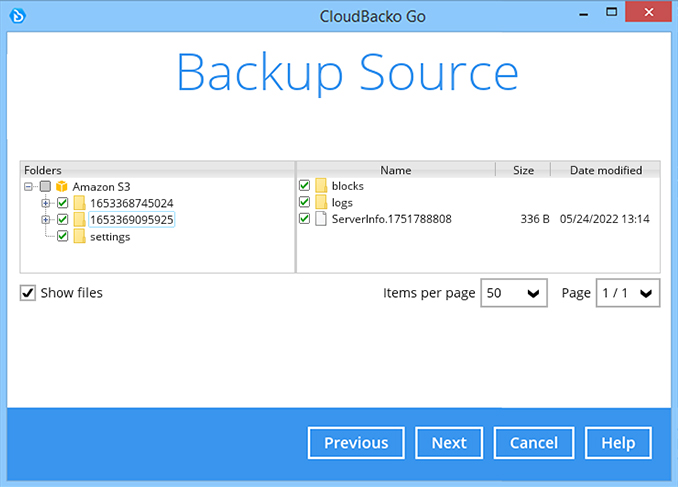
-
创建一个自动备份计划,如每天20:00,然后单击下一步继续
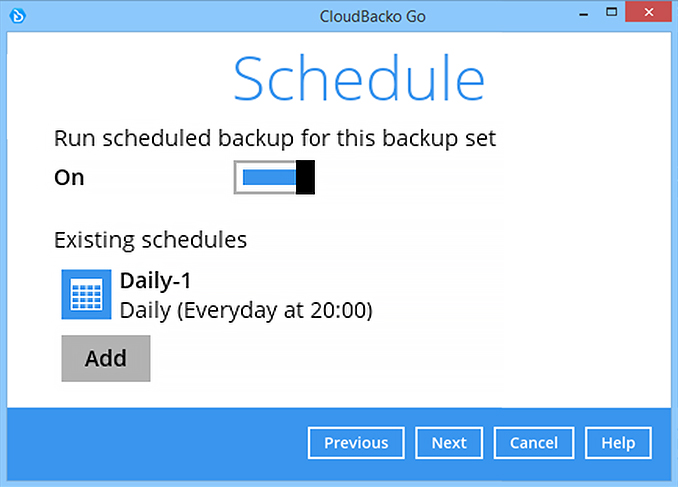
-
选择一个存储目的地,如CloudBacko Drive。单击下一步继续
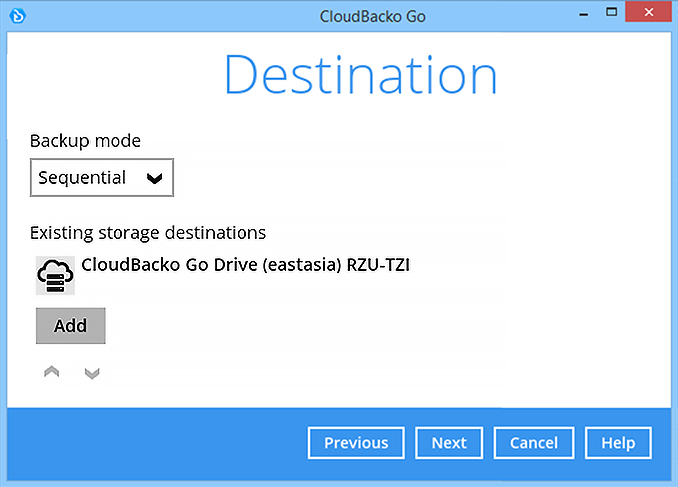
-
使用默认的加密设置。单击下一步继续
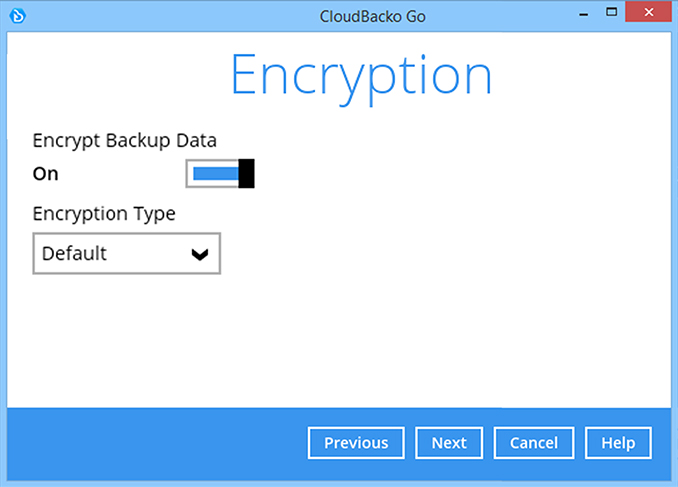
-
单击确认继续
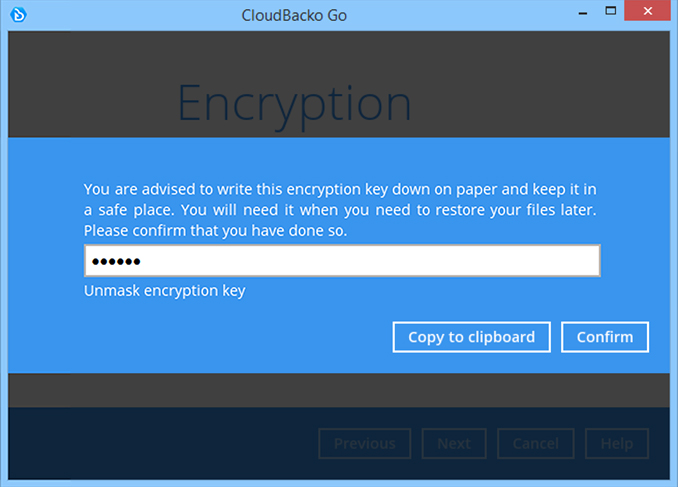
-
备份集已创建
单击立即备份以启动备份作业或等待自动备份启动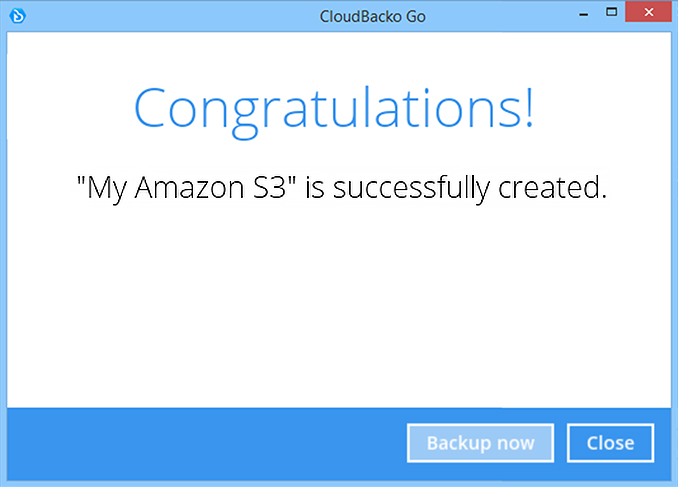
如何创建OneDrive云文件备份
-
登录Cloudbacko后,单击备份集磁贴
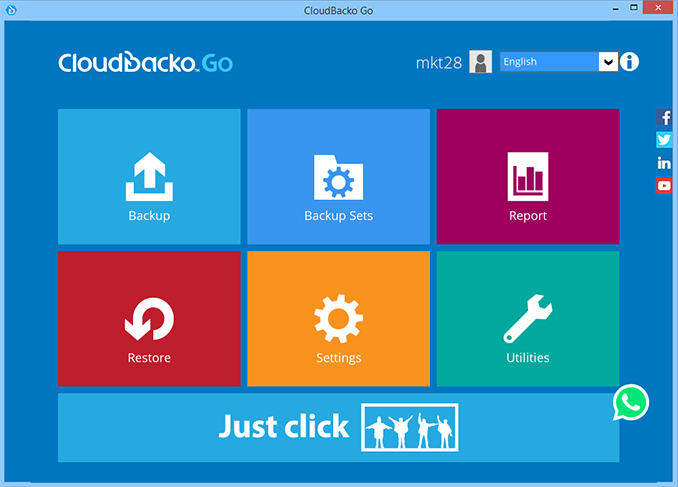
-
单击“+”添加新的备份集

-
输入备份名称,如“我的OneDrive”,然后选择备份集类型云文件备份。单击下一步继续
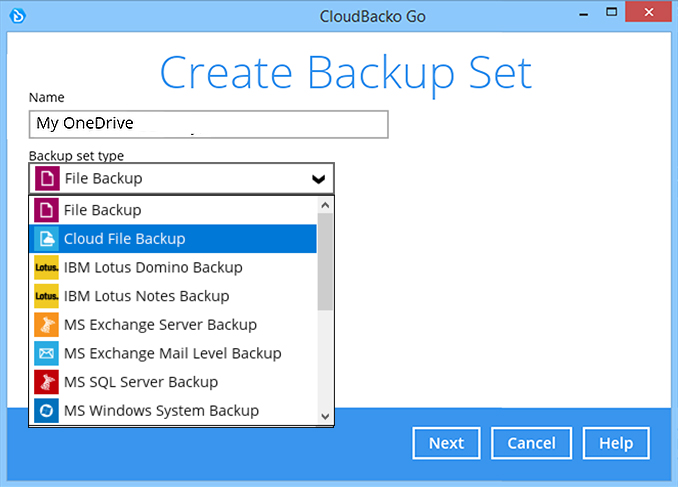
-
选择云类型,如OneDrive。单击测试继续
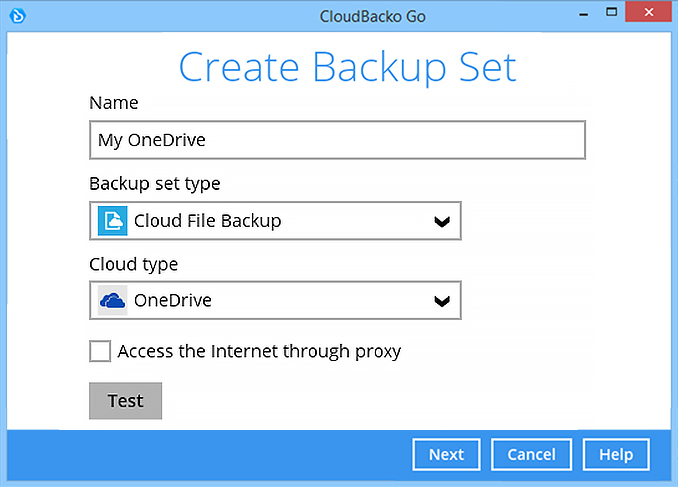
-
您的web浏览器将启动。输入你的OneDrive帐户名。单击下一步继续
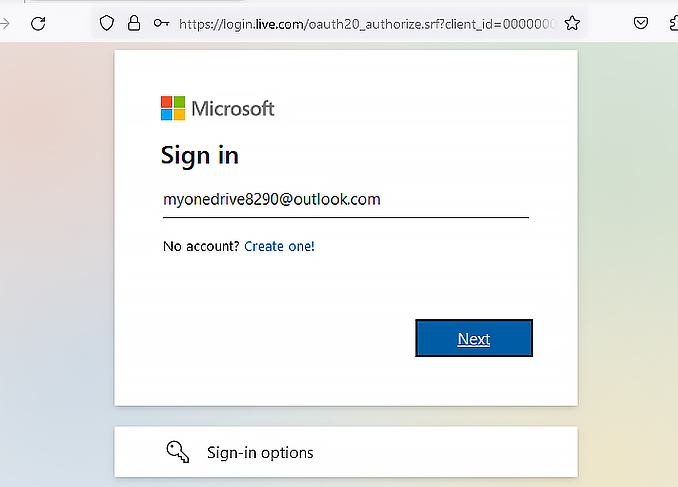
-
输入你的OneDrive密码。单击登录继续
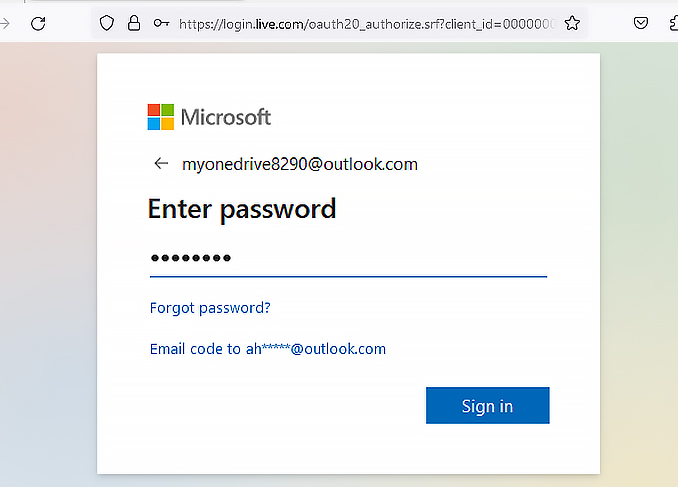
-
当显示Microsoft OneDrive的授权代码时,复制该代码
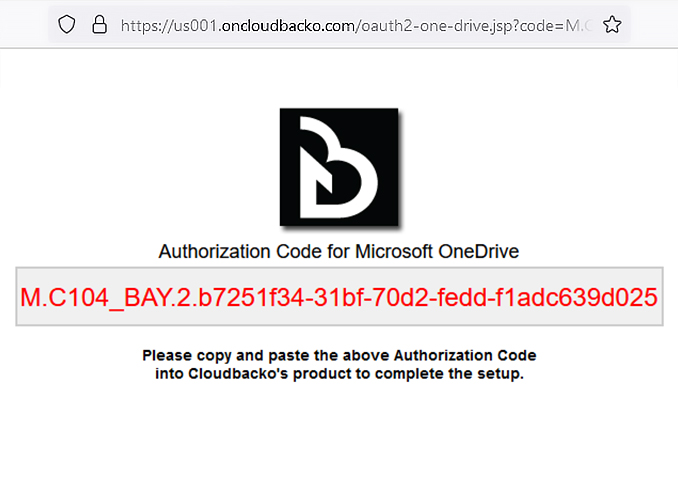
-
将授权代码粘贴回CloudBacko Go。单击确定继续
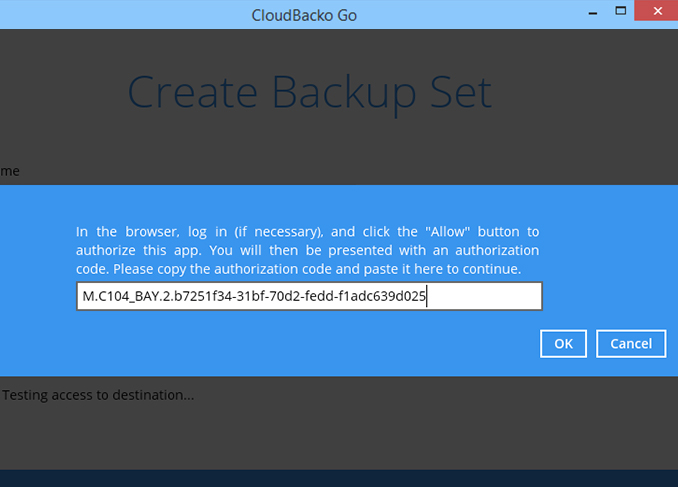
-
在OneDrive帐户中选择要备份的文件夹,即应用程序、文档、图片。单击下一步继续
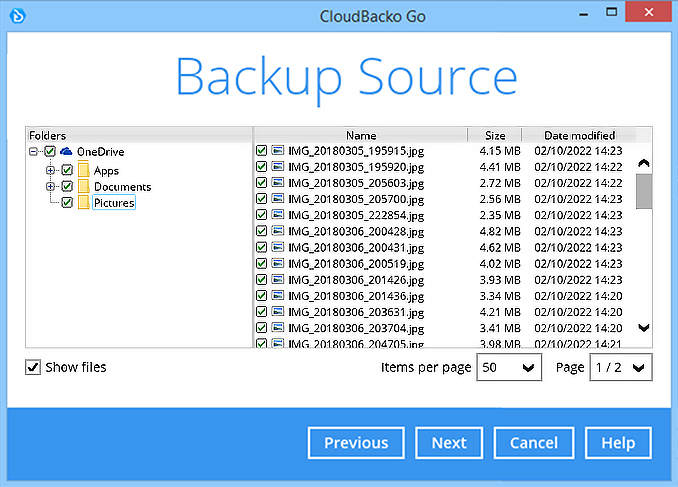
-
创建一个自动备份计划,如每天20:00,然后单击下一步继续
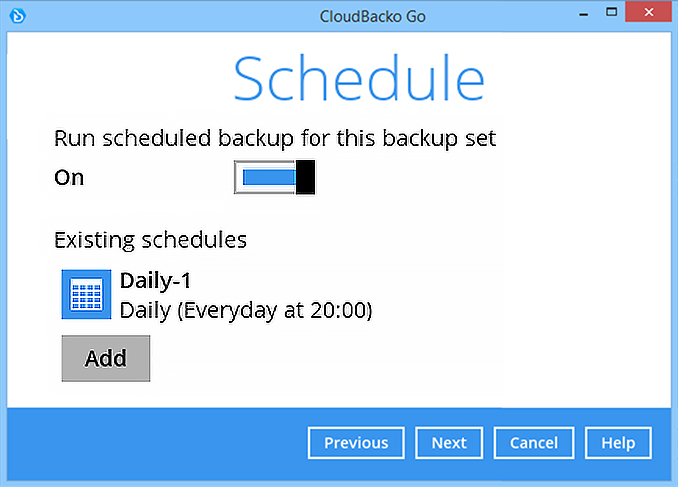
-
选择一个存储目的地,如CloudBacko Drive。单击下一步继续
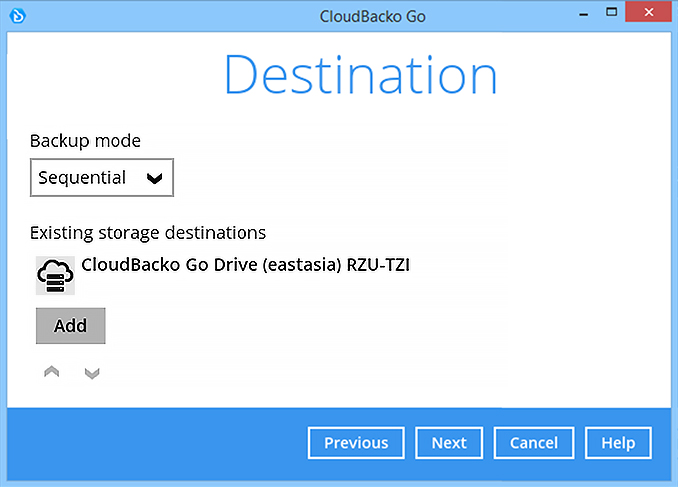
-
使用默认的加密设置。单击下一步继续
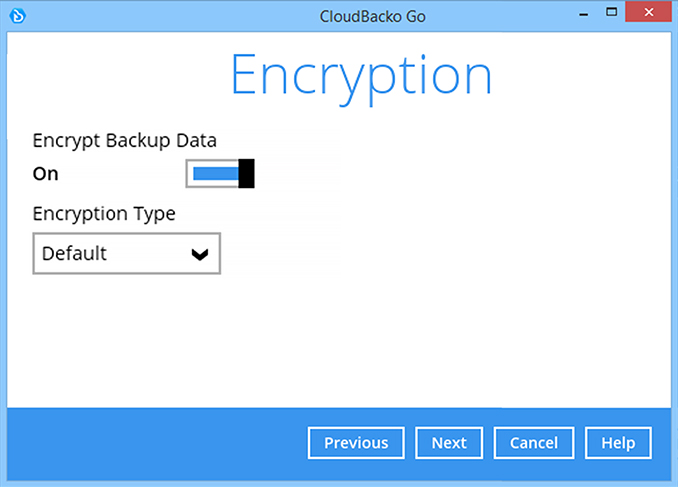
-
单击确认继续

-
备份集已创建
单击立即备份以启动备份作业或等待自动备份启动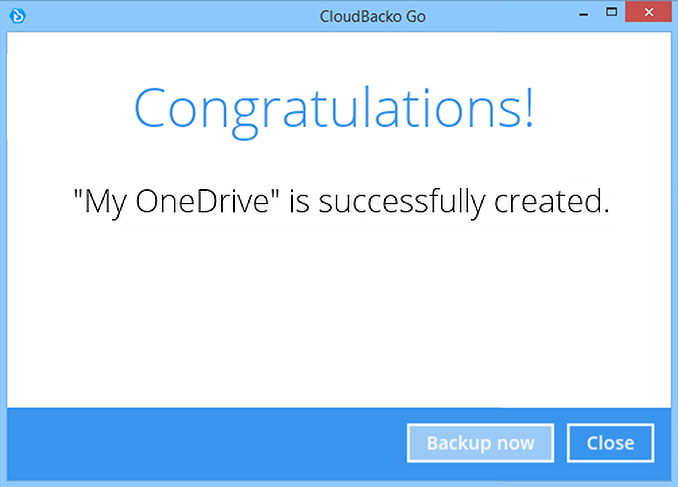
如何创建Google Drive云文件备份
-
登录Cloudbacko后,单击备份集磁贴
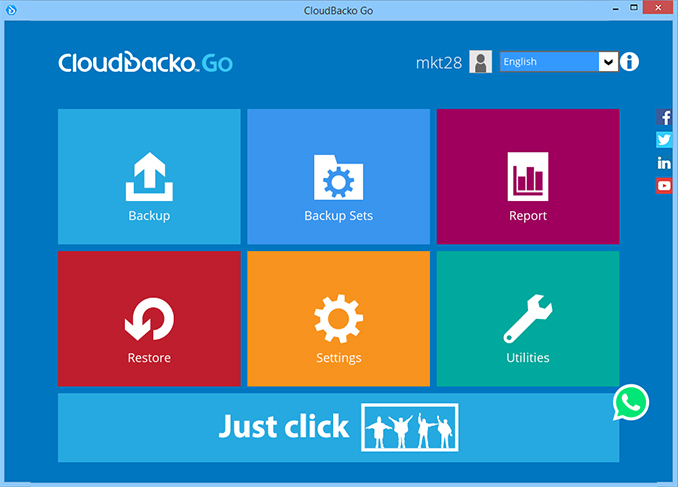
-
单击“+”添加新的备份集
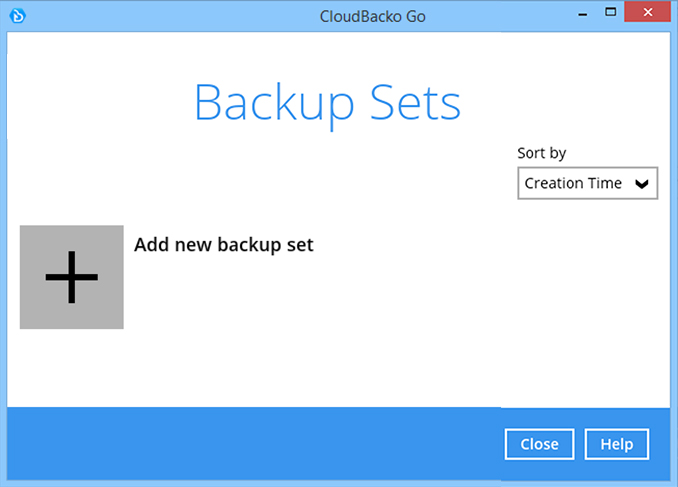
-
输入备份名称,即“My Google Drive”,然后选择备份集类型云文件备份。单击下一步继续
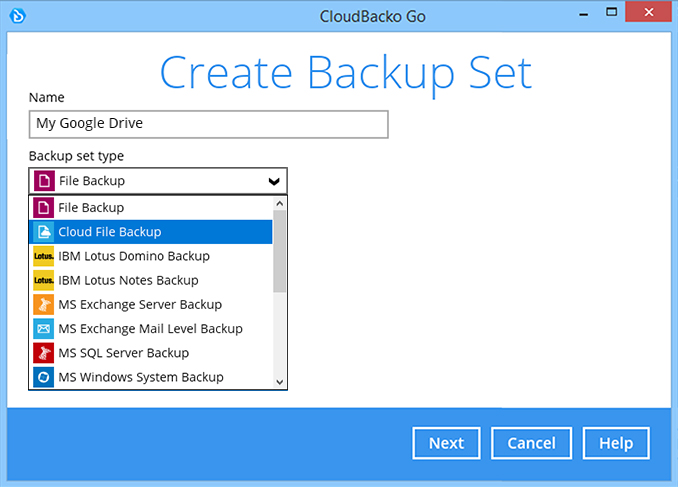
-
选择云类型- Google Drive。单击下一步继续
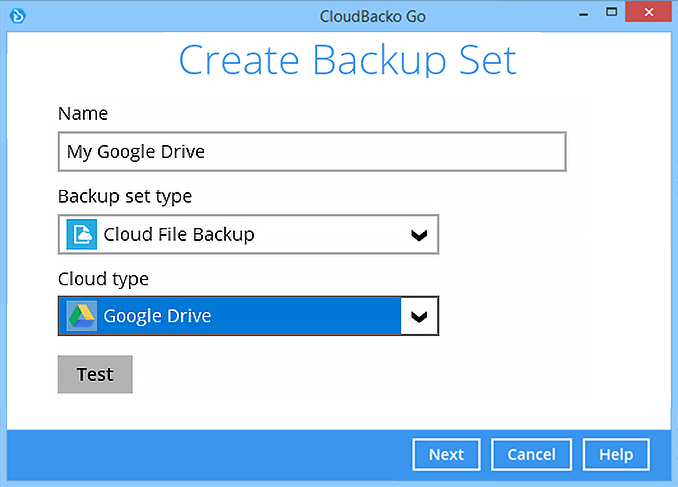
-
您的web浏览器将启动。输入您的Google Drive帐户名称。单击下一步继续

-
输入您的Google Drive密码。单击下一步继续
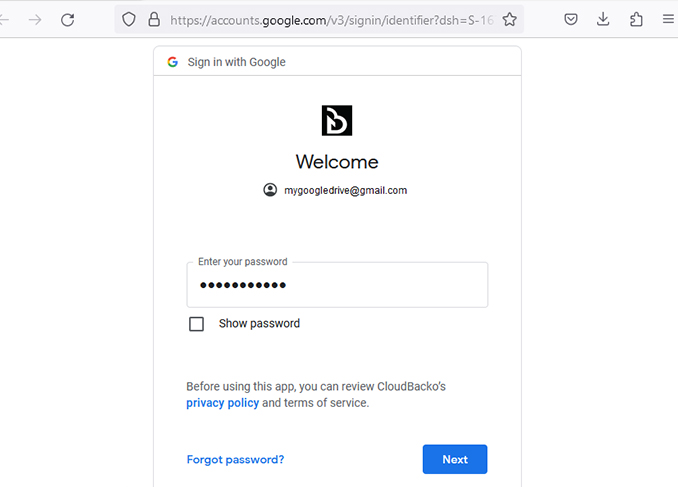
-
单击允许继续。(首次访问时显示)
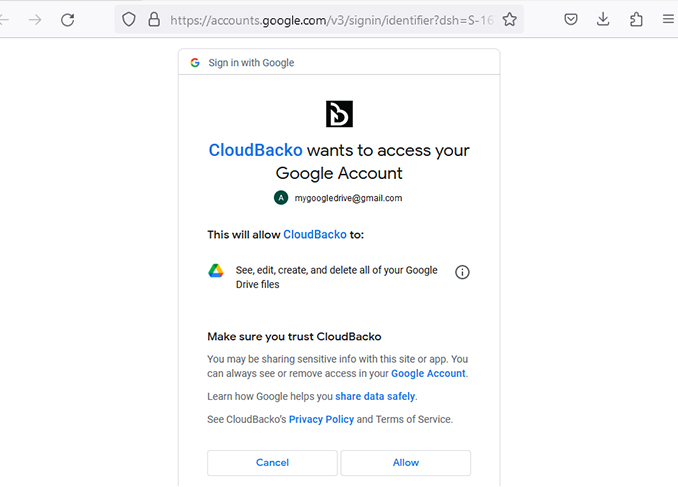
-
当显示Google Drive的授权代码时,复制代码

-
将授权代码粘贴回CloudBacko Go。单击确定继续
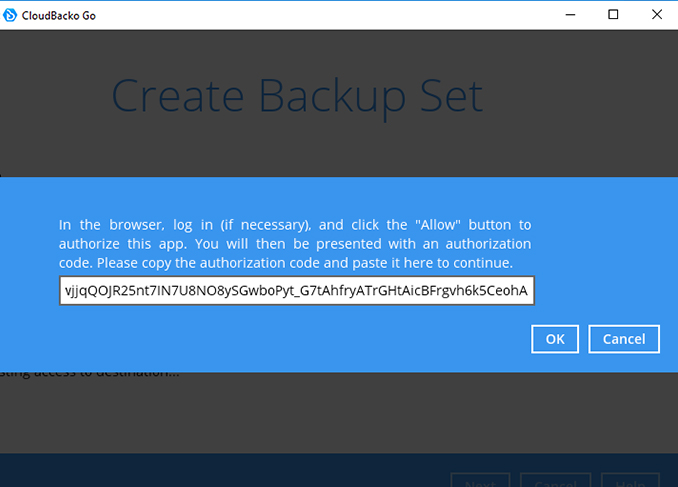
-
单击下一步继续
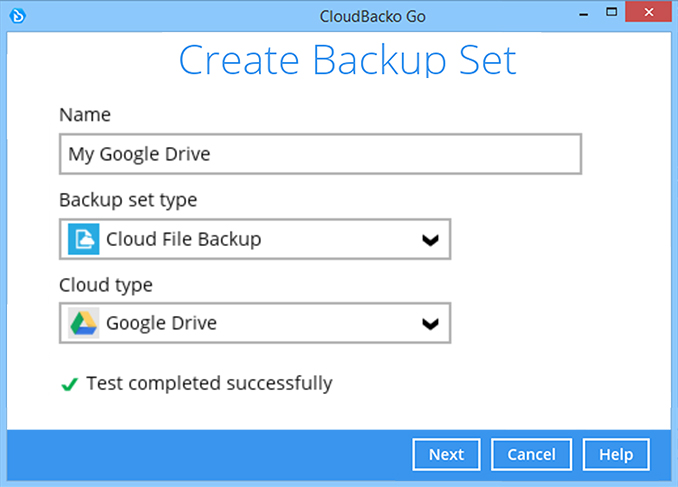
-
在您的Google Drive帐户中选择要备份的文件夹,即图片。单击下一步继续

-
创建一个自动备份计划,如每天20:00,然后单击下一步继续
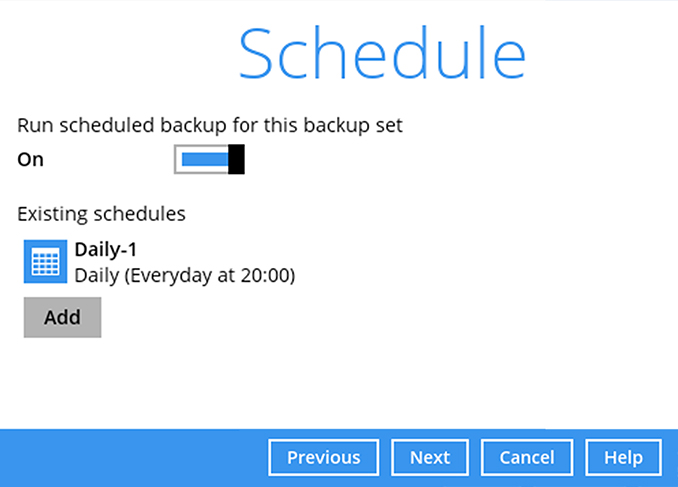
-
选择一个存储目的地,如CloudBacko Drive。单击下一步继续
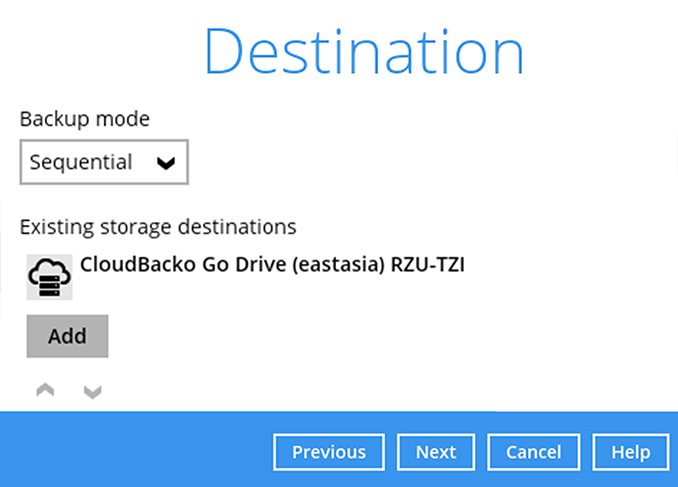
-
使用默认的加密设置。单击下一步继续
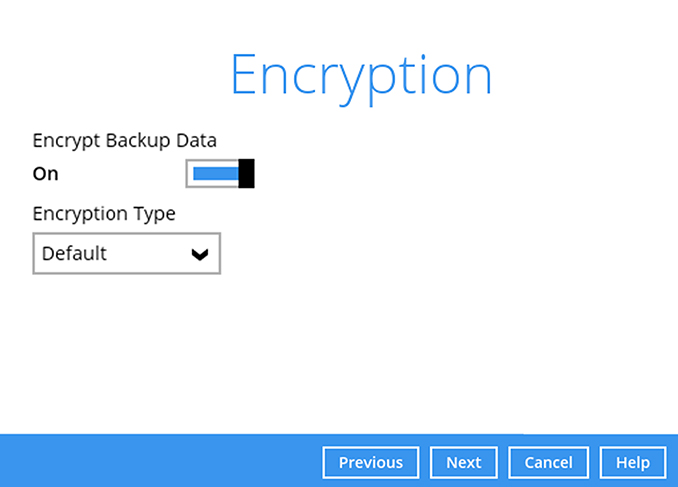
-
单击确认继续
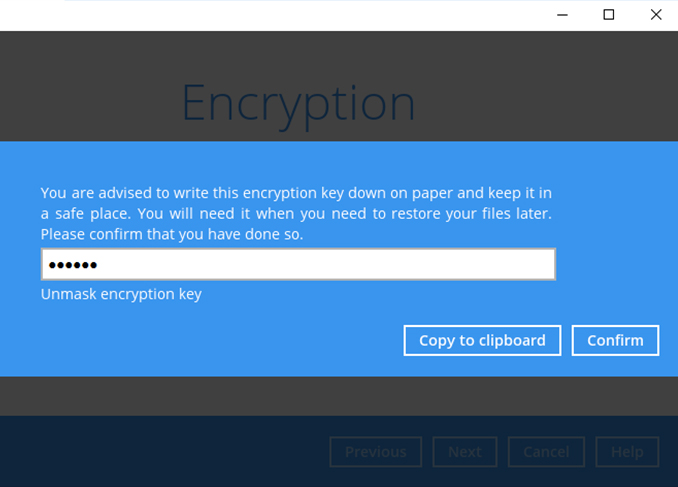
-
备份集已创建
单击立即备份以启动备份作业或等待自动备份启动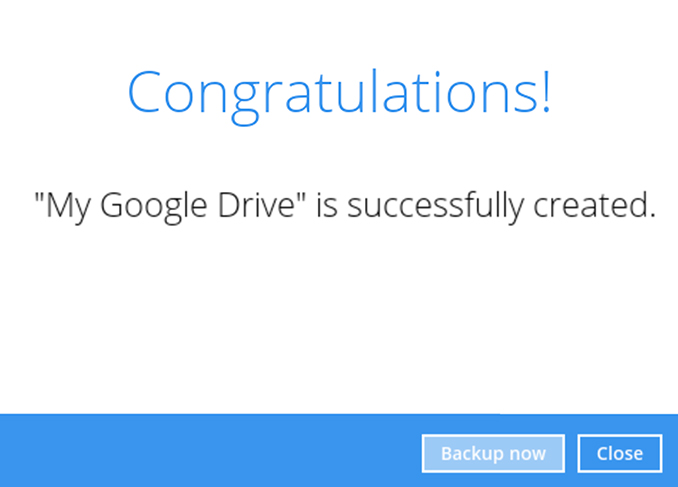
如何创建Dropbox云文件备份
-
登录Cloudbacko后,单击备份集磁贴
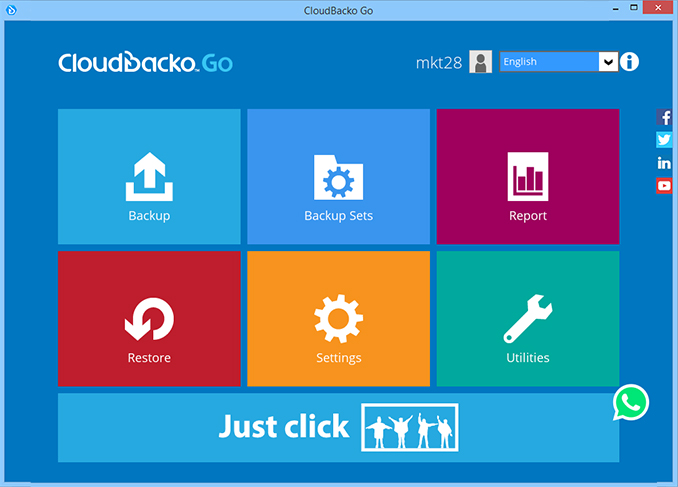
-
单击“+”添加新的备份集
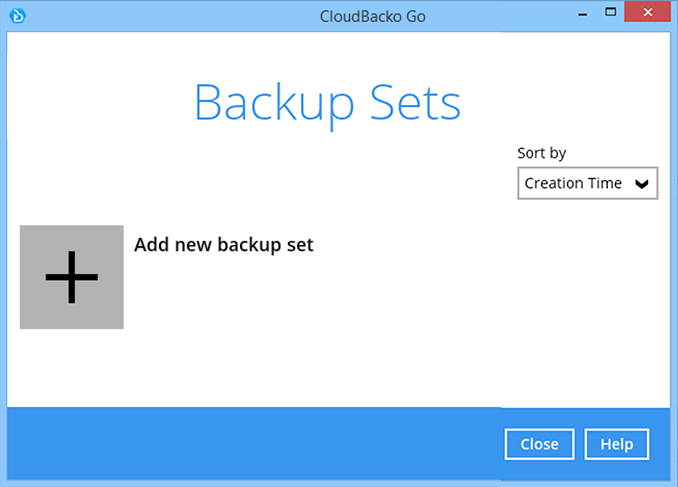
-
输入备份名称,如“我的Dropbox”,然后选择备份集类型云文件备份。单击下一步继续
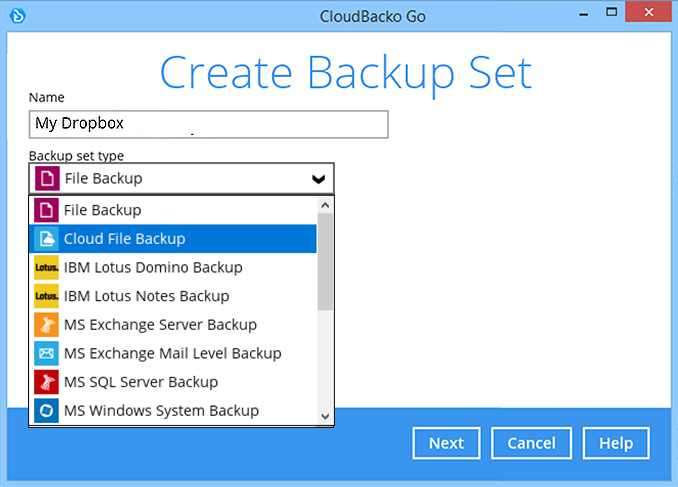
-
选择云类型,如Dropbox。单击下一步继续
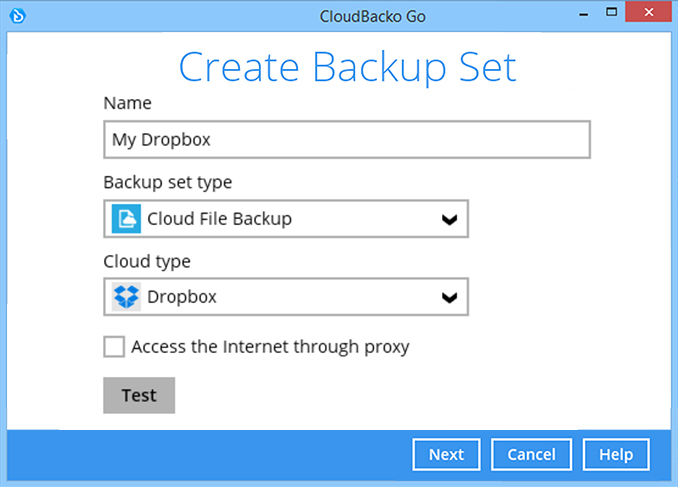
-
您的web浏览器将启动。输入您的Dropbox帐户名称和密码。单击登录以继续

-
单击允许继续。(首次访问时显示)
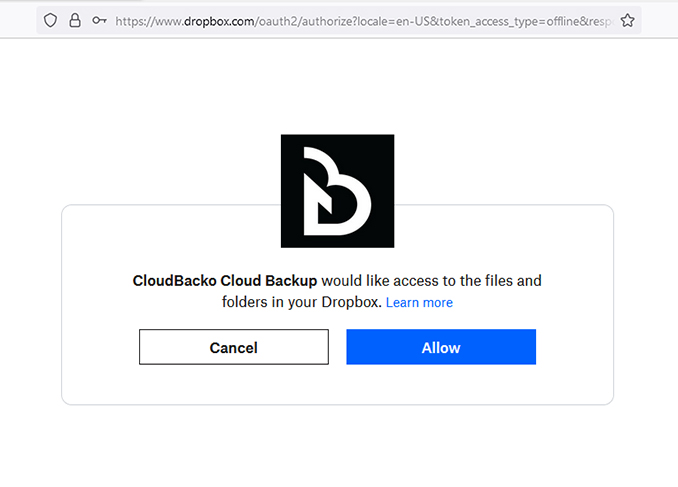
-
当显示Dropbox的授权代码时,复制代码

-
将授权代码粘贴回CloudBacko。单击确定继续
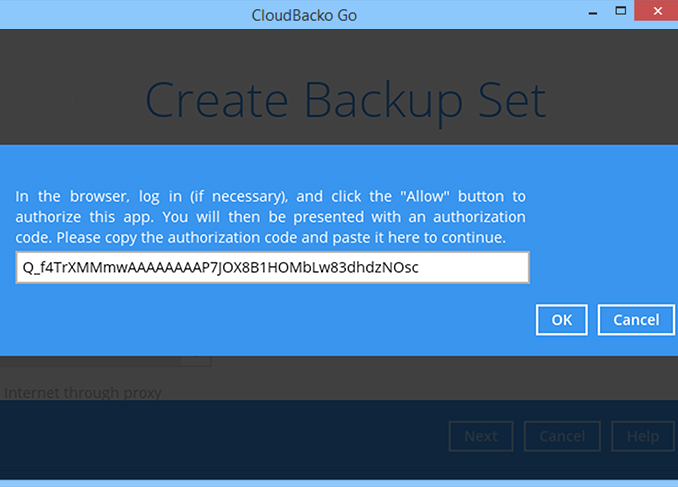
-
在您的Dropbox帐户中选择要备份的文件夹,即图片。单击下一步继续
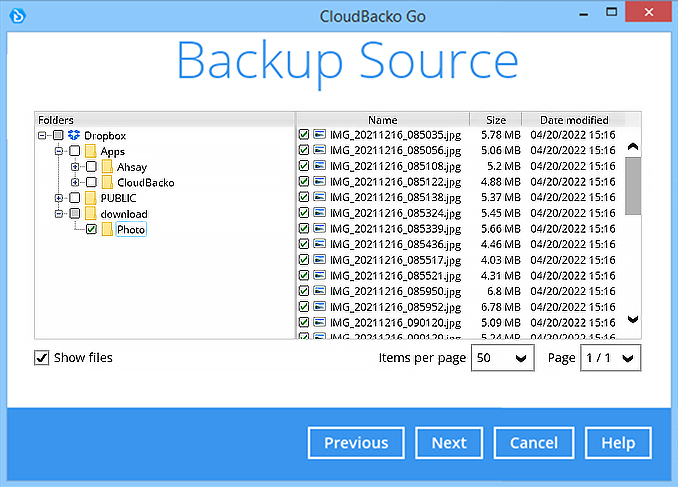
-
创建一个自动备份计划,如每天20:00,然后单击下一步继续
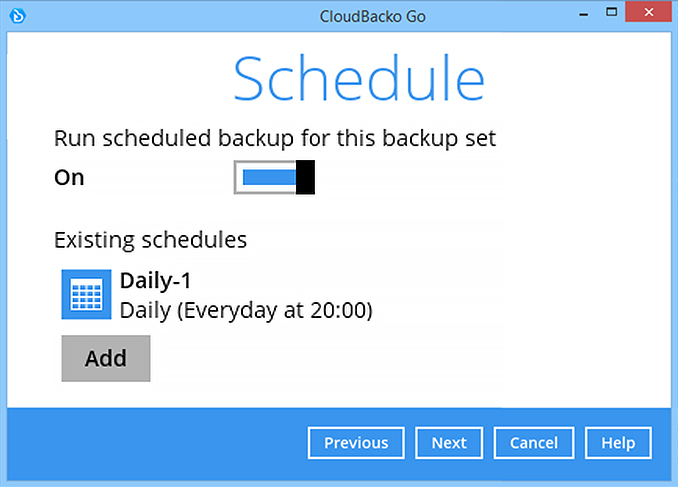
-
选择一个存储目的地,如CloudBacko Drive。单击下一步继续
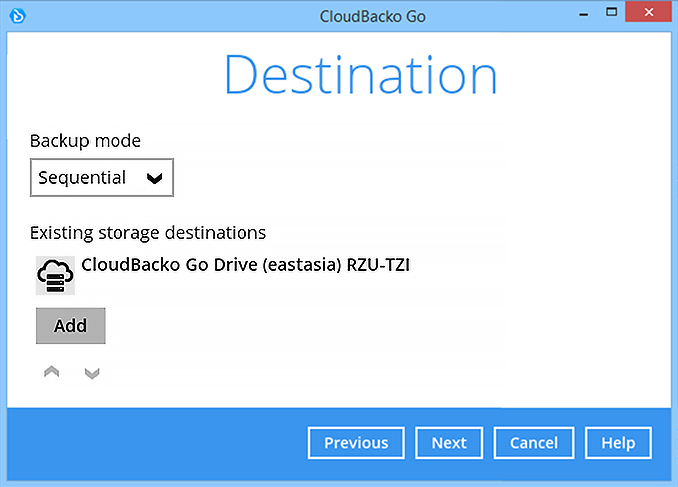
-
使用默认的加密设置。单击下一步继续
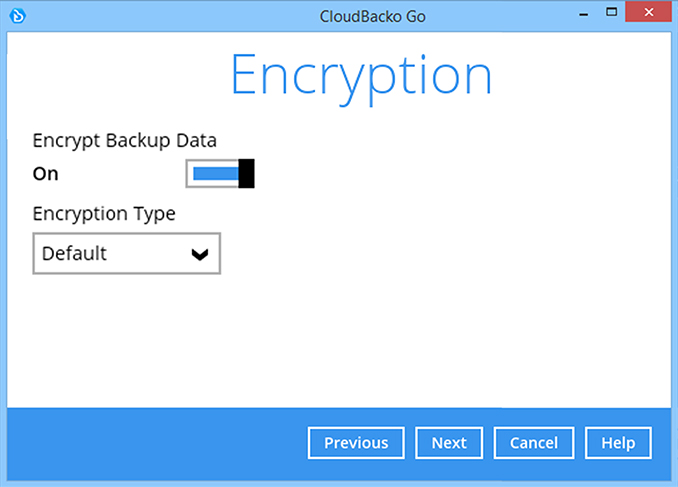
-
单击确认继续
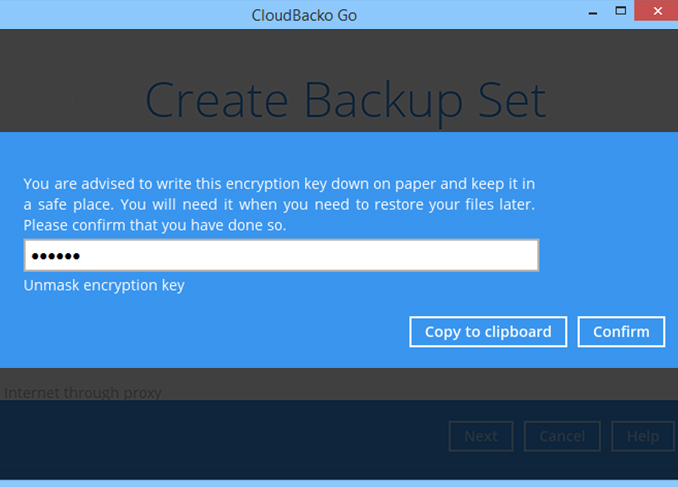
-
备份集已创建
单击立即备份以启动备份作业或等待自动备份启动
选择要备份的设备类型
- iPhone / iPad
- Android phone / tablet
如何在iOS设备上创建移动备份。
-
登录Cloudbacko后,单击设置磁贴

-
选择移动备份。单击添加继续
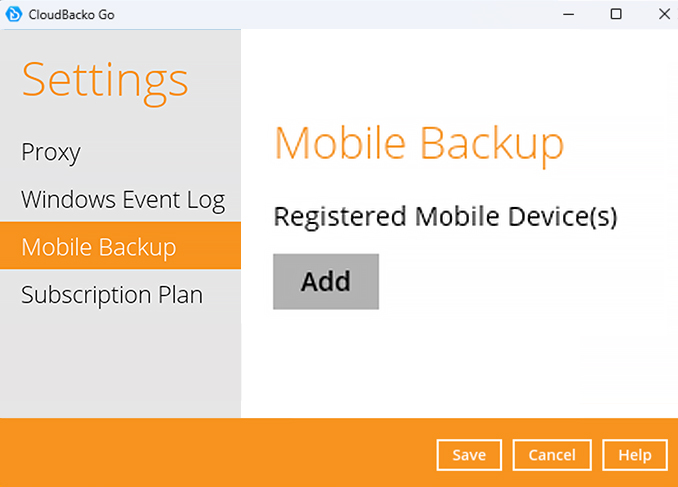
-
在移动设备与CloudBacko成功配对后。单击确定继续

-
配对完成。

-
单击保存保存设置
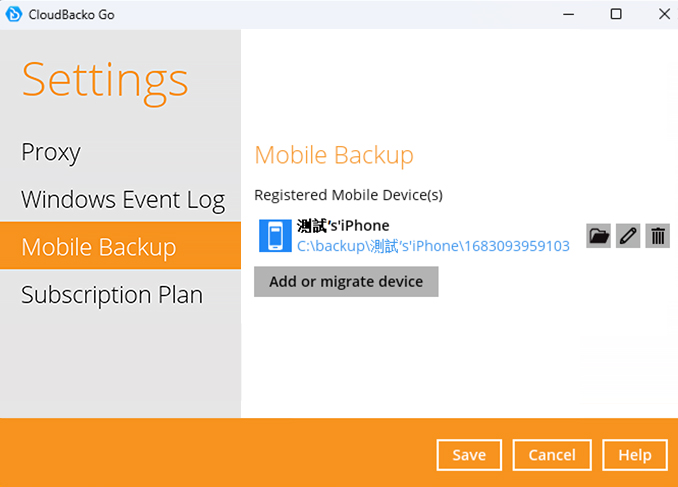
-
在您的iOS设备上。单击CloudBacko Mobile图标启动应用程序。按ALLOW继续。(适用于首次使用)
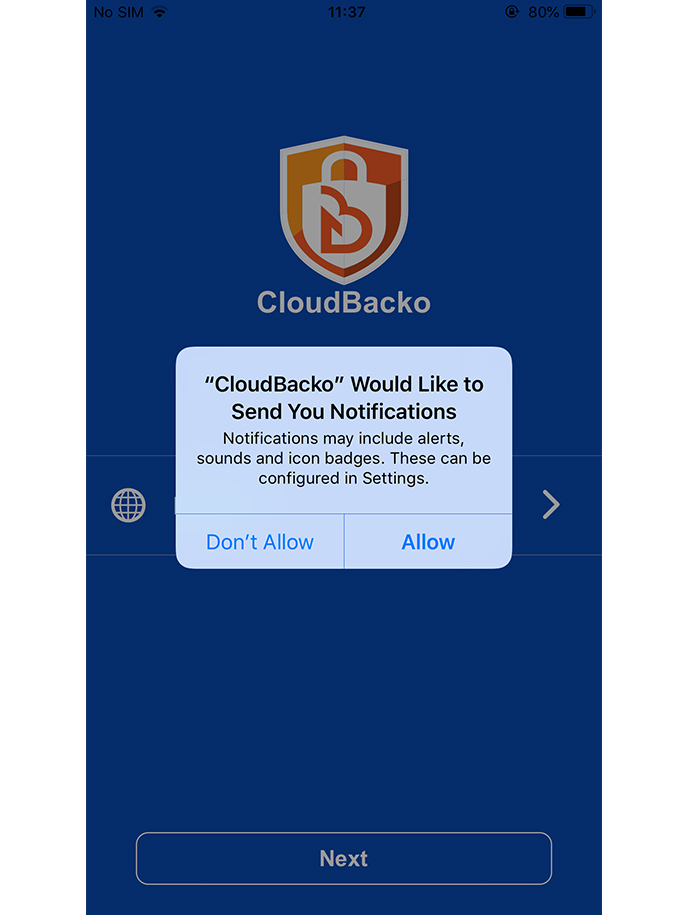
-
按下一步继续

-
按确定继续。(适用于首次使用)
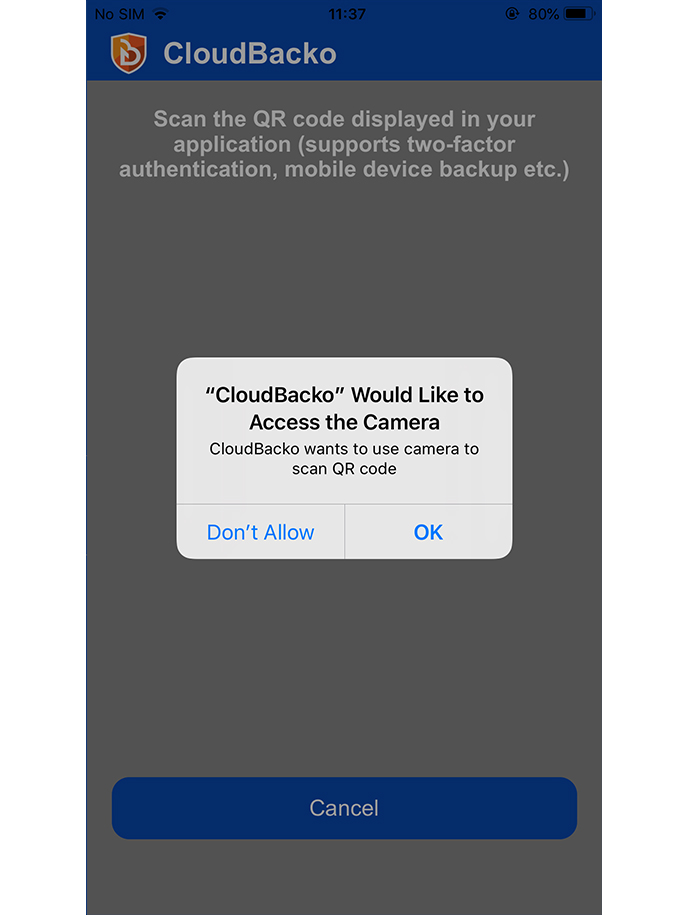
-
扫描CloudBacko上显示的二维码以与移动设备配对
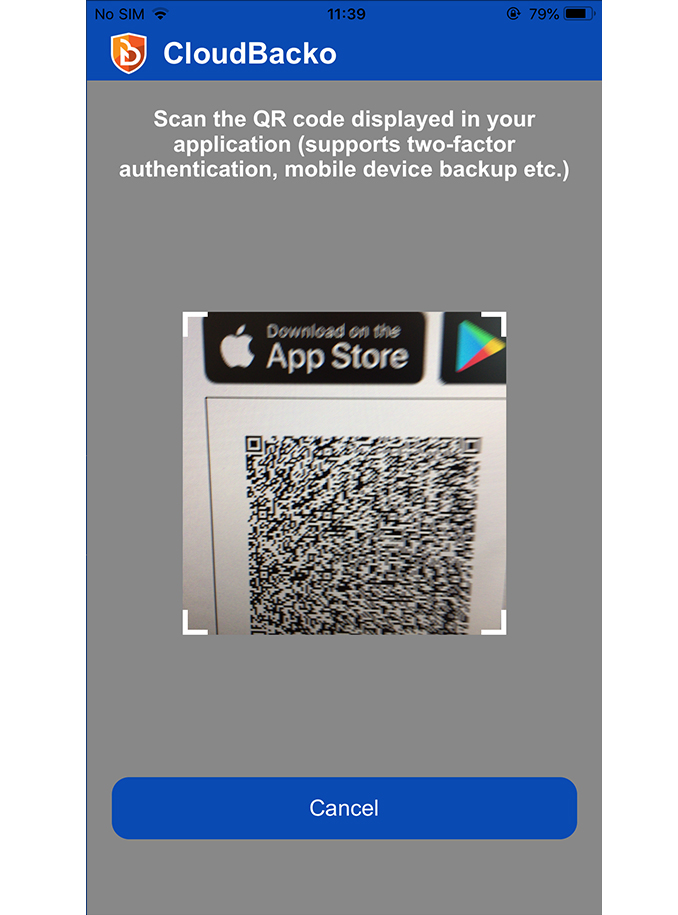
-
检测到二维码!按确定继续
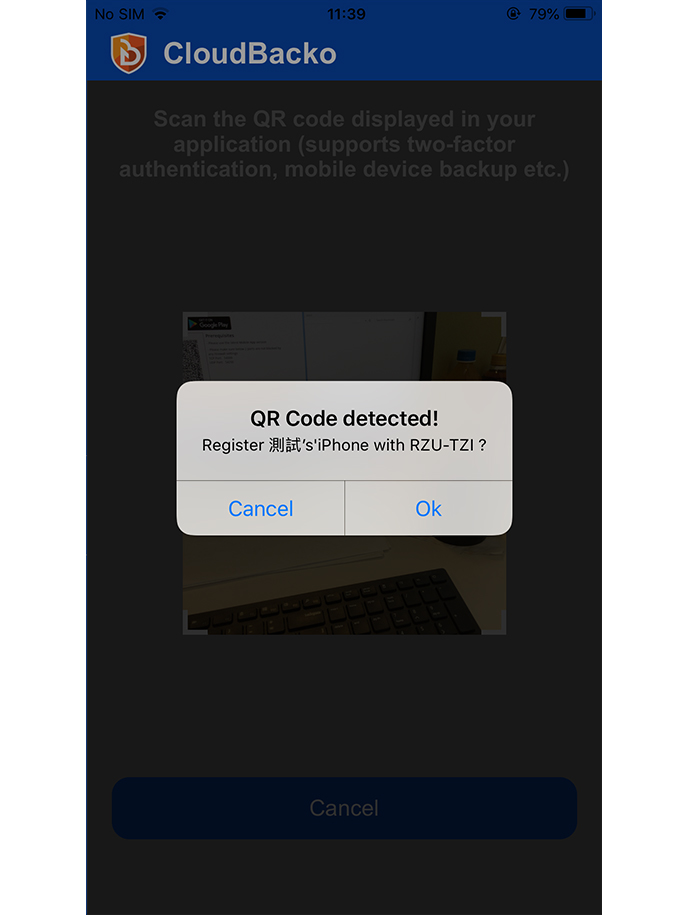
-
设备已成功配对。按确定继续
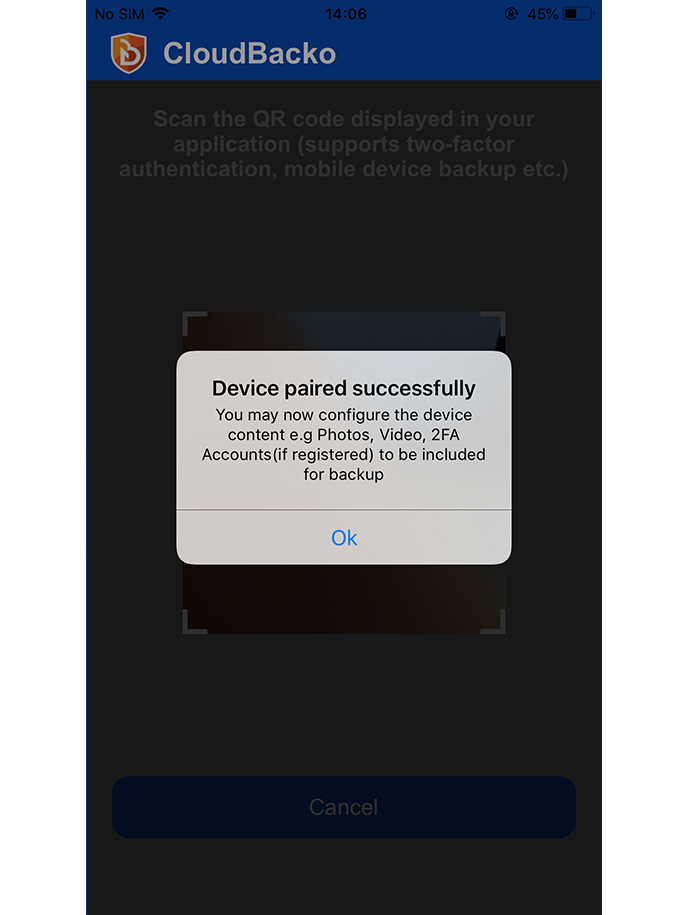
-
默认情况下,会选择照片、视频和2FA帐户进行备份(根据需要进行自定义)。按完成继续
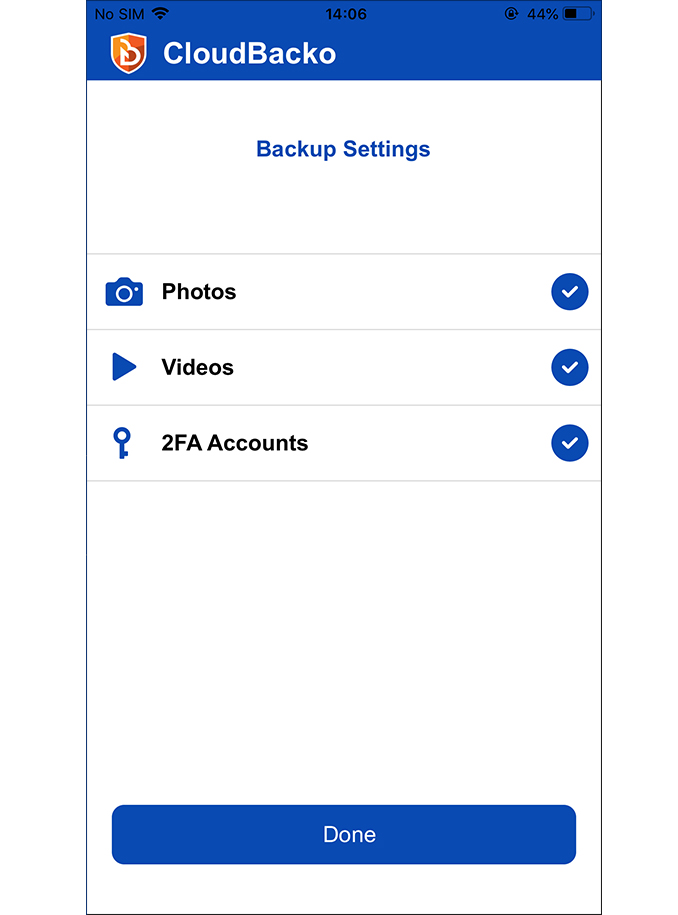
-
按确定继续。(适用于首次使用)
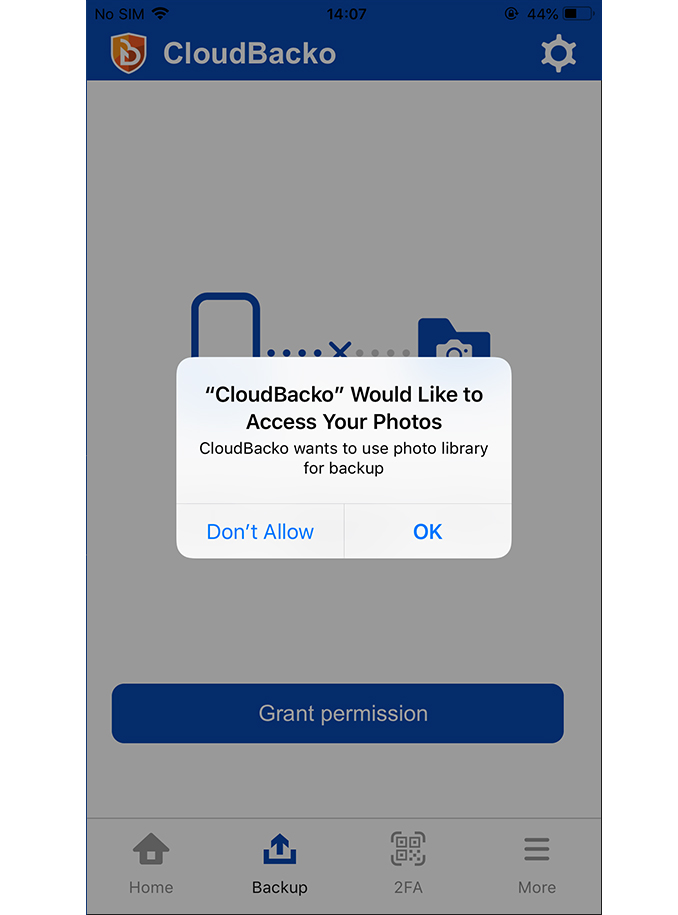
-
按备份启动备份作业
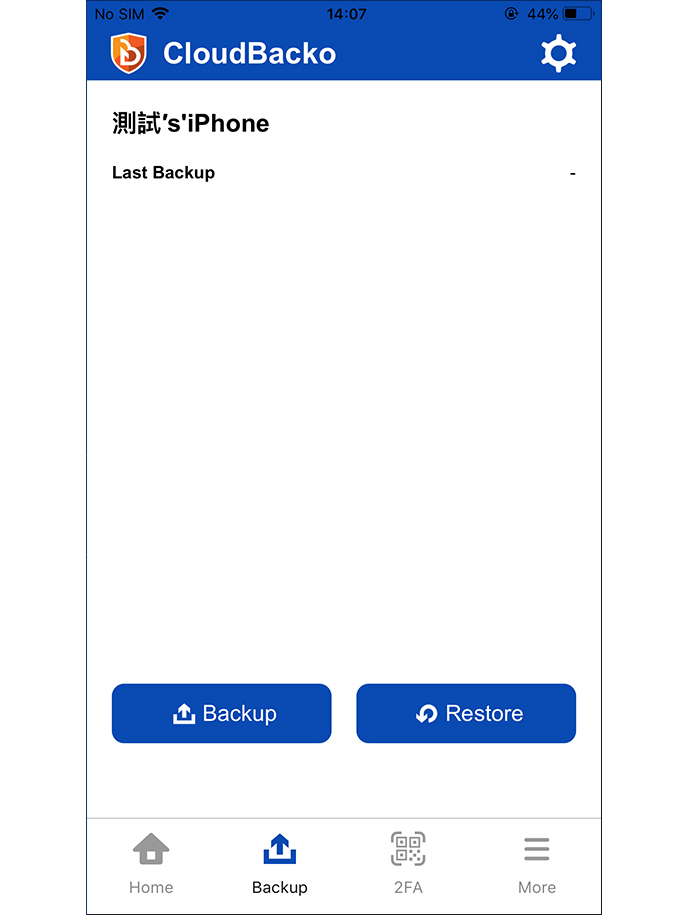
如何在Android设备上创建移动备份
-
登录Cloudbacko后,单击设置磁贴
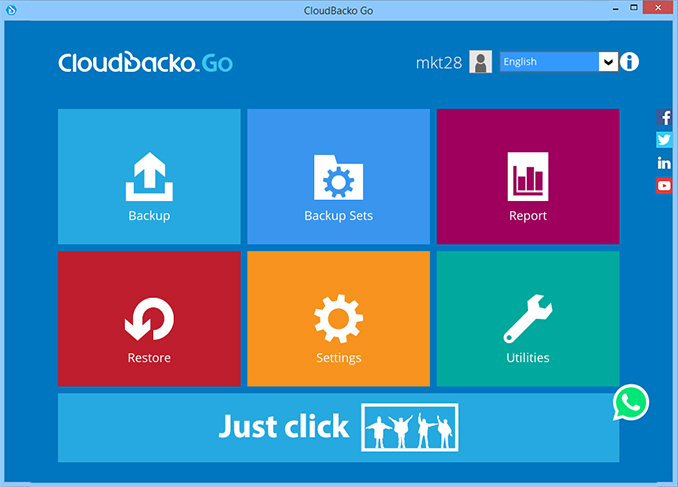
-
选择移动备份。单击添加继续


-
在移动设备与CloudBacko成功配对后。单击确定继续
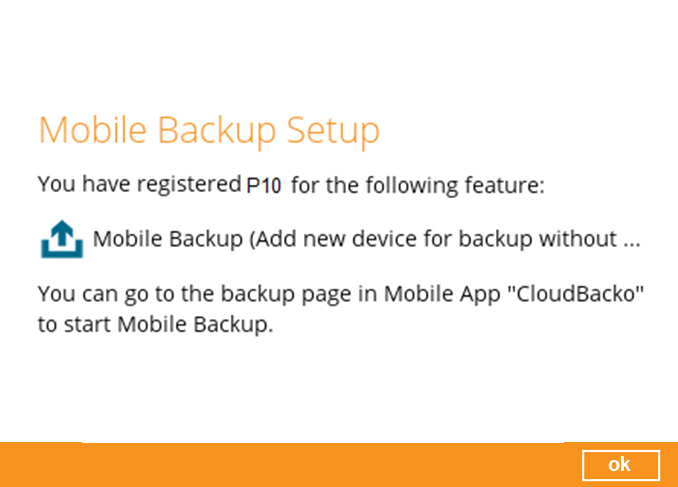
-
配对完成

-
在CloudBacko Mobile上。按激活并启动备份继续
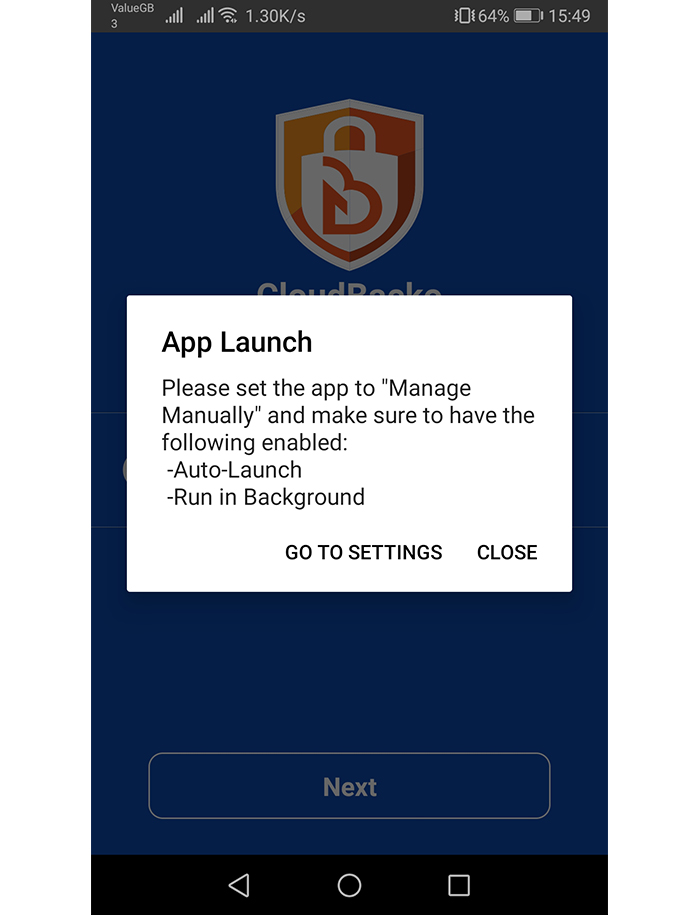
-
按ALLOW继续。(适用于首次使用)
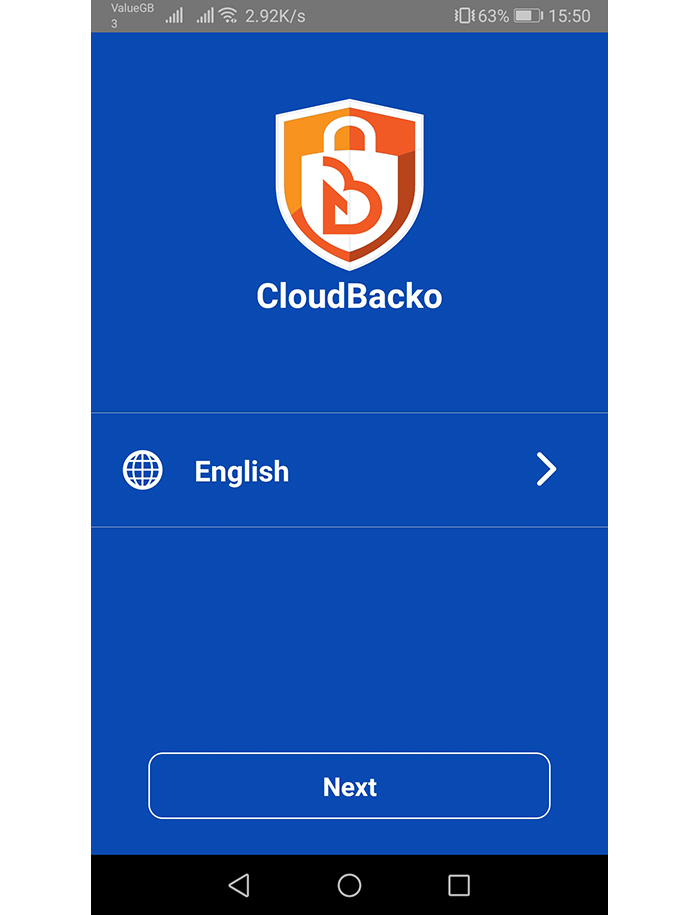
-
在启动CloudBacko Mobile之后。按下一步继续
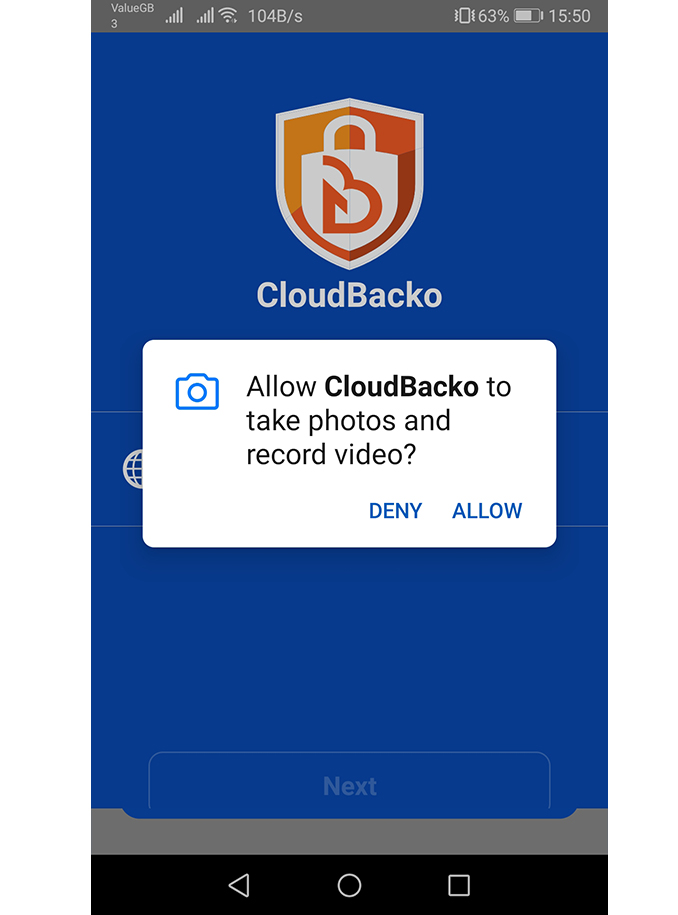
-
扫描CloudBacko上显示的二维码以配对移动设备
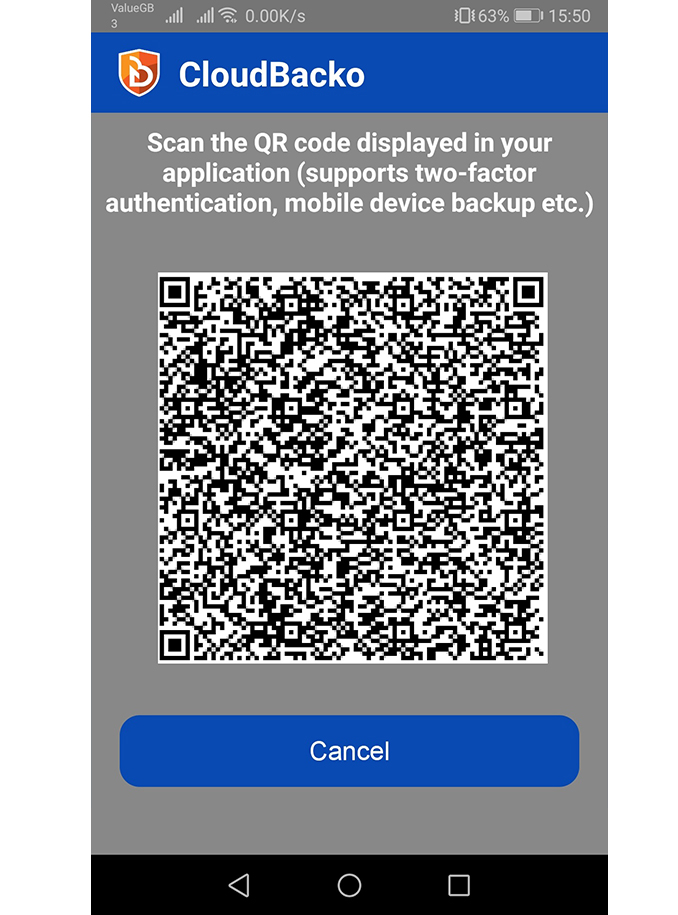
-
按确定继续
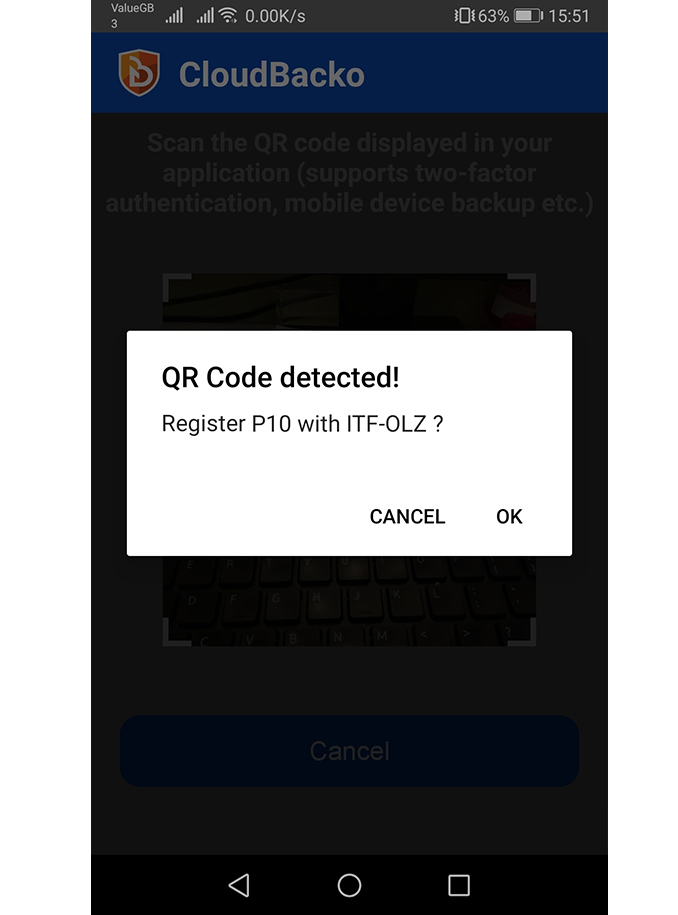
-
按确定继续
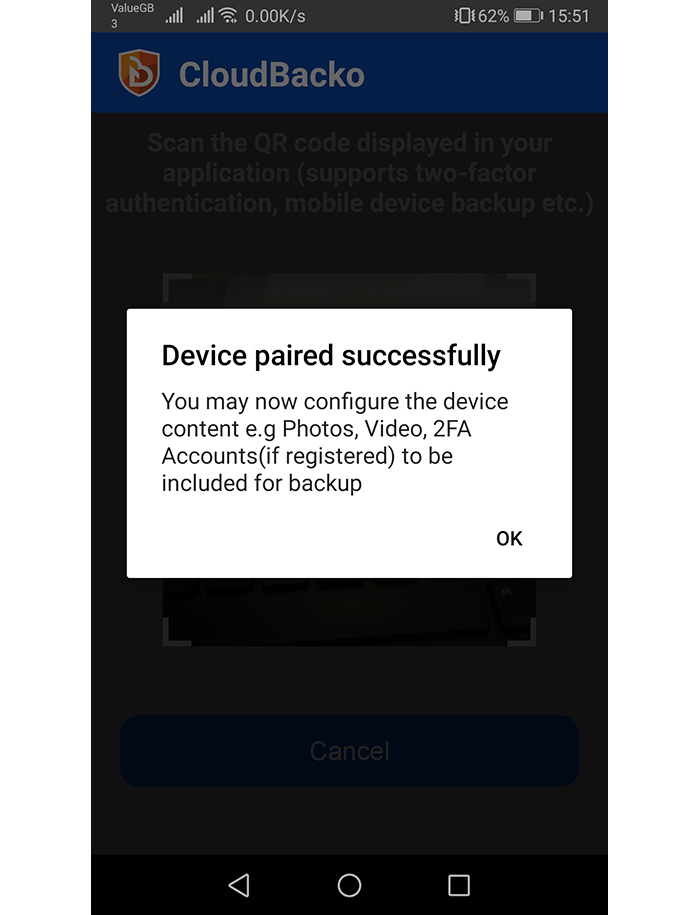
-
默认情况下,会选择照片、视频、音频、文档和2FA帐户进行备份(根据需要进行自定义)。按完成继续
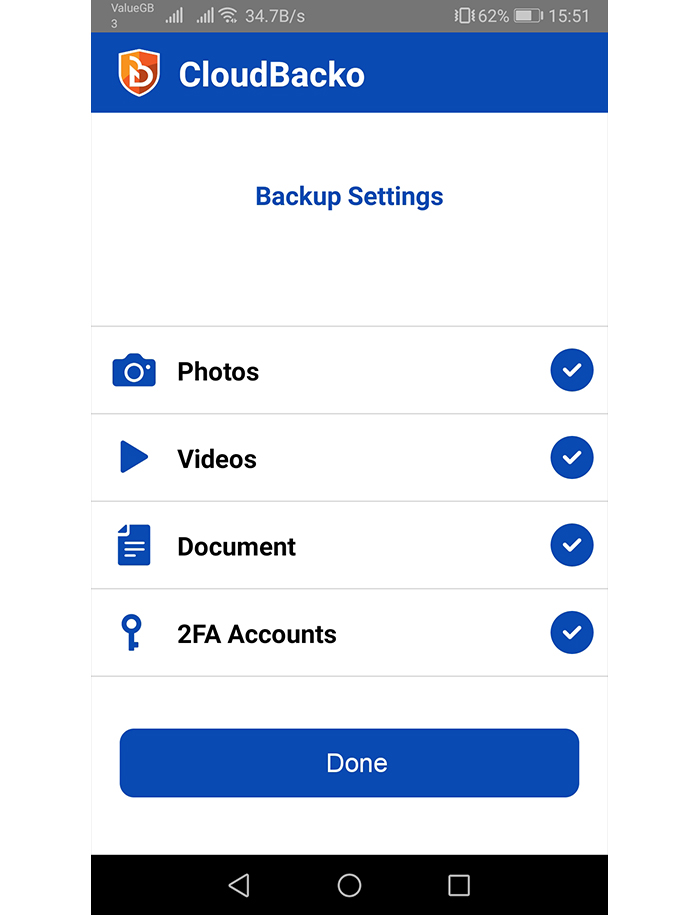
-
按ALLOW继续。(适用于首次使用)
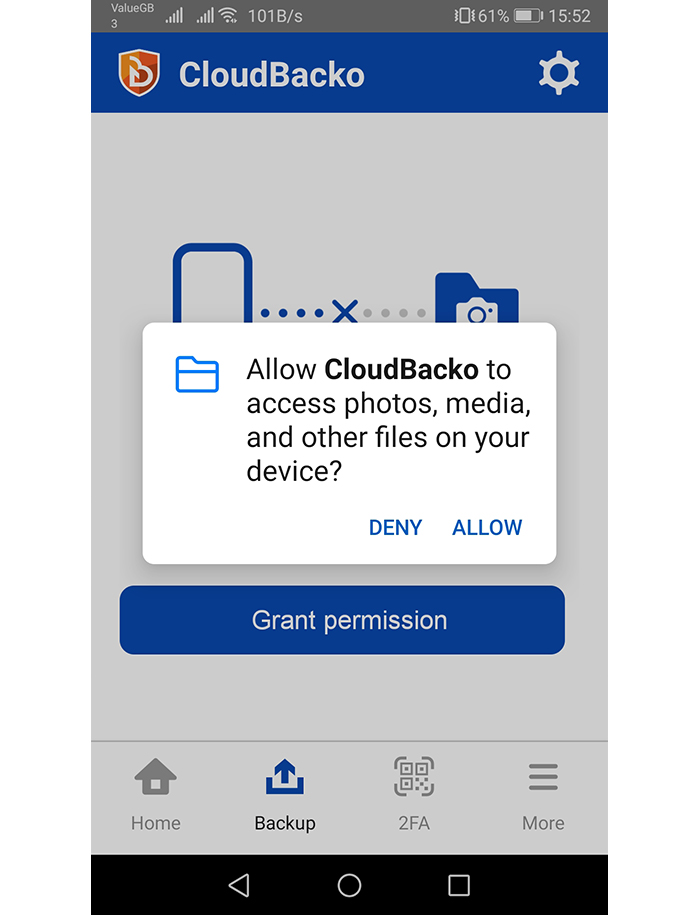
-
按备份启动备份作业


